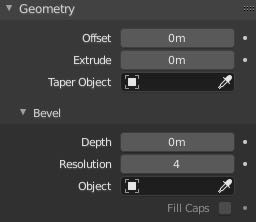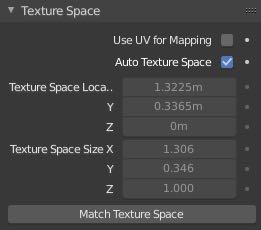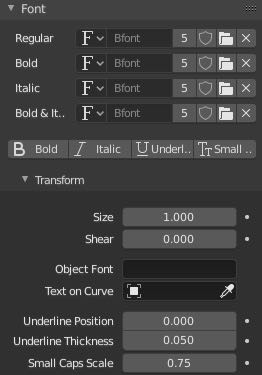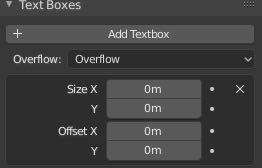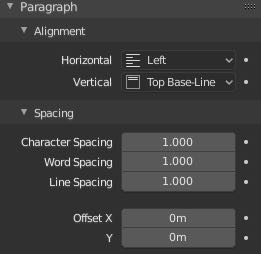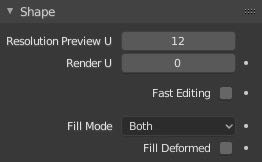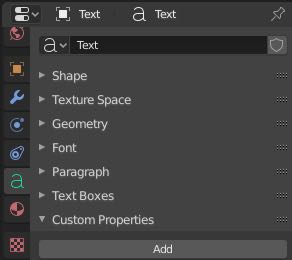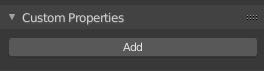Object Data - Text
Pour utiliser les textes - Détails -
"Text" Le texte est traité dans blender comme n'importe quel objet. Une grande facilité d'écriture, de transformation et d'animation nous est proposée. Le text se comporte comme des "curve" ou "surfaces" pour certaines de ses propriétés.
Donne du volume au text en fonction de divers paramètres
Casse les arêtes des textes extrudés (chanfrein)
Augmente la résolution du Chanfrein
Extrusion de la section d'une autre courbe mise dans cet onglet le long de la courbe sélectionnée.
Ferme les extrémités de la courbe sélectionné, en créant des faces supplémentaires
Mettez-vous en vue de face (Numpad1). Placez le curseur 3D au centre du monde (Shift C). Ajoutez une courbe "Bezier". Dans le Panel "Add Bezier" (à gauche en bas de la 3DView) cliquez sur "Align to view" . Une courbe de bezier apparaît. Ajoutez une courbe "Circle". Dans le Panel "Add Circle" (à gauche en bas de la 3DView) cliquez sur "Align to view" . Un cercle apparaît. Déplacer le cercle sur la gauche (G X puis glisser souris). Ajoutez une courbe "path". Gardez le sélectionné. Dans le panel "Geometry" du contexte curve (ci-dessus) choisir dans le champ texte "Bevel Object" le nom du cercle (BezierCircle). La curve Path grossit en fonction du diamètre du cercle. Sélectionnez le cercle et diminuez-le pour diminuer le diamètre du path. Sélectionnez à nouveau le path et toujours dans le panel "Geometry" du contexte curve (ci-dessus) choisir dans le champ texte "Taper Object" le nom de la courbe (BezierCurve). La courbe Path suit la forme de la BezierCurve. Sélectionnez la Bezier Curve. Passez en Edit Mode et changer la courbe. La forme de la Curve path change en direct.
Décale la courbe de son origine
Déformation (selon le nom d'une autre courbe mise dans cet onglet) de l'extrusion de la section de la courbe (mise dans l'onglet d'à cotè) le long de la courbe sélectionnée.
Use uv for mapping : Les Surfaces sont déjà plus ou moins conçues comme un dépliage UV. Vous ne pourrez donc pas le déplier comme vous le feriez pour un mesh. Cette option semble se contenter de déplier les "Surfaces" sur l'ensemble de l'image qui sera choisie dans Le context Texture.
Pour mettre à l'échelle le Texture Space SHIFT T S
Le "texture Space" est un genre de boite englobante qui contiendrait la texture appliquée à l'objet. On peut à loisir déplacer et mettre à l'échelle cet espace pour positionner, agrandir ou diminuer loa texture appliquée sur l'objet.
Raccourcis: ALT T pour afficher l'espace Texture, ALT T G pour déplacer l'espace Texture, ALT T S pour l'échelle de l'espace Texture
Auto texture space : Remet en place le Texture Space autour de l'objet. Lors d'une transformation.(scale, rotation, location)
Pour déplacer le texture space SHIFT T G
Font - Choix des polices et de leurs spécificités.
DataBlock pour les spécificités des Polices de caractères.
NOTA : Certaines polices ne peuvent pas être utilisées en "Gras" ou en "italique" . On pourra alors les modifier avec les outils de transformations propres à Blender.
Pour ajouter une police cliquer sur l'icone dossier et pour mac choisir Library-Font- et choisir la police. Il est possible de la voir en toute lettre en cliquant sur l'icone "Thumbnails" (quatre petit carrés) tout en haut de la fenêtre d'édition "File Browser"
I Italic : Utilisera la police de caractère en Gras à condition qu'elle existe en Italique
Fait pencher le texte comme le ferait l'italique.
Pour que le texte suive une courbe. Ajoutez une courbe sur la 3DVIEW puis sélectionnez votre texte et inscrire ici le nom de la courbe.
Hauteur de la ligne du texte souligné.
Ecrit des majuscules en minuscules
Épaisseur de la ligne du texte souligné.
T t Small : Transforme des majuscules en minuscules. Il faut cliquer dans le panneau T
Utilisera la police de caractère affichée dans ce data Datablock
Utilisera la police de caractère en Gras à condition qu'elle existe en Gras
Utilisera la police de caractère en Gras à condition qu'elle existe en Italique
Utilisera la police de caractère en Gras à condition qu'elle existe en Gras Italique
Taille de la police.
Utilisera un objet comme police de caractère
B bold : Utilisera la police de caractère en Gras à condition qu'elle existe en Gras
U Underligne : Affiche la ligne du texte souligné. Ne marche pas a partir de ce panel, il faut cliquer sur "Underline" dans le panneau T
Ce panel va nous permettre de créer des boites de texte qui s'afficheront en Edit Mode et qui auront pour dimensions les valeurs inscrites ci-contre.
Décalage sur les axes X et Y de la boite de texte par rapport au point d'origine de l'objet.
Ajoute une nouvelle boite de texte.
Option s ne cas de deépassement du texte d ela boite de texte:
Overflow : fera quand même dépasser le texte
Scale to fite : adapte la police à la boite
Truncate : garde seulement ce qui ne dépasse pas de la boite
Largeur de la boite de texte.
Hauteur de la boite de texte.
Espacera les lignes entre elles
Déplace tout le texte par rapport à son point d'origine sur l'axe des X
Déplace tout le texte par rapport à son point d'origine sur l'axe de Y
Tous les règlages de paragraphes se feront en fonction du point d'origine de l'objet Texte.
A utiliser avec text box (ci-dessous) Permet de règler la position verticale du texte dans la boite de texte.
"Base line" permet de mettre une marge haute ou basse
Aligne le texte en laissant le point d'origine à Gauche, au Centre, à Droite, justifié par mots, justifié par lettres.
Justify: réparti les mots pour les adapter à la largeur. Flush: réparti les lettres.
Espacera les caractères entre eux.
Espacera les mots entre eux
Paramètre de la forme de la courbe
Défini le nombre de points utilisés par la courbe. Résolution pour la vue 3D (Preview) et pour le rendu (Render)
Permet de remplir les faces aux extrémités
Both : les deux extrémités sont remplies
Front : Le devant de la courbe set remplie
Back : L'arrière de la courbe est remplie
None : Aucune face n'est remplie
Fill ne fonctionnent que lorsque "Bevel" ou "Extrude" sont utilisé dans le menu "Géométry"
Fast editing : En mode Édition affichera le texte en Mode Fil de Fer.
Paramètre de la forme de la courbe
Ecrit du texte dans des boites - Détails -
Règlage des paragraphes - Détails -
Donne du volume au text - Détails -
Règlage de la forme de la courbe - Détails -
Datablock du texte
Contexte data du texte
Permet d'ajouter des propriétés, notamment celles issues d'un script. - Détails -