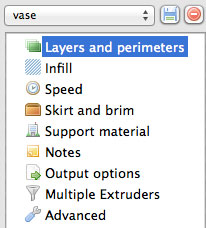Print Settings va règler les paramètres de votre impression. Attention a ne pas trop dérègler trop de paramètres. certains peuvent nuirent à d'autres et inversement... Vous pouvez à chaque fois enregistrer votre règlage dans un menu déroulant.
Slic3R - Print Settings
Vertical shells
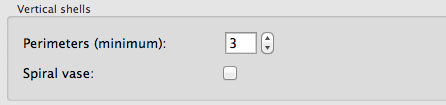
Lorsqu'on imprime couche par couche un objet, la tête d'extrusion une fois terminée son périmètre monte d'un cran, ce qui a pour effet de créer une ligne pas très jolie. Avec cette option, les couches montent en spiral, c'est-à-dire que le déplacement en Z du plateau se fait progressivement en même temps que les déplacement en X et Y.
Ici on a inscrit 3 périmètres.
Ce paramètre correspond au nombre de périmètres qu'aura votre objet. Un périmètre va correspondre à une épaisseur de filament.
Horizontal shells

Nombre de couche au dessus de l'objet et en dessous de l'objet.
le dessus d'un objet ou le dessous d'un objet doit également etre rempli pour fermer l'objet.
Extrusion Width
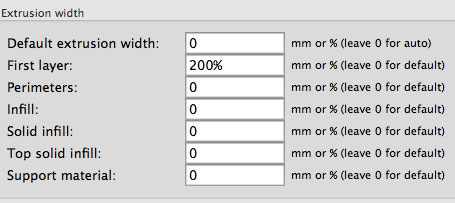
Réglage du débit pour les couches du dessus. Un débit plus fin améliorera l'état de surface.
Réglage du débit de l'extrusion. Le débit de l'extrusion correspond à la vitesse de l'extruder et de l'entrainement du filament
Réglage du débit pour les supports.
Réglage du débit pour la première couche
Réglage du débit pour le périmètre. Les couches seront plus précises.
Réglage du débit pour le remplissage. Une extrusion plus épaisse accelerera l'impression.
Réglage du débit pour les remplissages complet des premières et dernières couches.
Règlage de la largeur d'extrusion. Ces options peuvent etre utile pour améliorer l'adhérence des premières couches au plateau. Attention ces pourcentages sont en fonction de la hauteur des couche définis plus haut.
Flow

Réglera le débit de filament sur les "Bridges" (pont. Les ponts relient deux parties déjà imprimées. Il s'agit de faire passer du filament dans le vide sans qu'il tombe.
Other

Donnera une limite à la résolution de votre impression. En effet il est inutile de calculer un Gcode avec une résolution supérieur à celle que peut "encaisser" votre imprimante.
Détermine les ressources mise en oeuvre pour calculer le Gcode.
Extruders
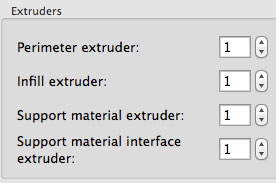
Quel extruder va imprimer les périmètres de l'objet.
Quel extruder va réaliser les supports
Quel extruder va réaliser le Radeau
Quel extruder va remplir l'objet.
Certaines machines disposent de deux extrudeurs, c'est trés délicat notament à cause des problèmes de retraction de filament. En effet, un filament mal retracté continue de couler un peu, ce qui fait des bavures. Ce menu va décider quel extruder va faire quelle tâche.
Ooze prevention
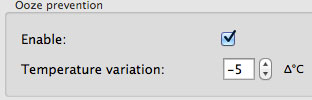
Fera varier la température de +/- 5 °
Actione ou desactione la fonction Ooze prévention
Ooze (suinter) va permettre d'éviter quelques suintement.
Advanced
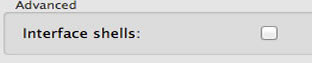
Permet de générer deux périmètres distincts dan sle cas ou deux objets se touche. Au lieu de créer un périmètre commun.
(coquilles)
Sequential printing

Terminera d'imprimer un objet avant d'en commencer un autre. Attention en cas de deux têtes d'extrusion, la deuxième peut venir buter l'objet déjà imprimer. Voir l'option ci-dessous
Lorsque la case de l'option ci-dessus est cochée, cela va règler les distances que gardera l'extrudeur avec l'objet déja imprimé.
Radius : Rayon en dessous duquel l'extruder n'ira pas pour ne pas toucher l'objet déjà imprimé.. Height : L'extrudeur se déplace sur un chariot monté sur l'axe des X et qui se trouve au dessus de l'objet imprimé. Il faut donc tenir compte de cette distance entre la tete d'extrusion et la barre qui permet son déplacement, pour ne pas qu'elle vienne casser l'objet.
Output file

Enregistrera le Gcode avec le même nom que le fichier .stl qui a servit à le générer.
Cette option va générer des explications en clair à coté de chaque ligne de code. Pratique pour voir qui fait quoi...
Post Processing scripts

Ajoute un script qui executera le Gcode comme bon lui semble....
Support material
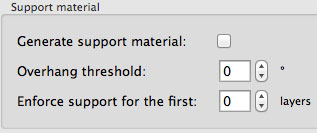
Generera des supports pour les faces en surplomb notamment
Mettra du matériau support pour les premières couches , ce qui pourrait jouer le rôle du "Raft"
Angle des surplombs . Sous toutes les faces qui feront moins de cet angle avec la plateforme sera crée des supports.
Plus ces supports seront fin, mieux on pourra les enlever sans abimer votre modèl. Bien sur, la plupart des "Slicers" en gènère automatiquement, et c'est pas mal, mais on peut parfois quand même faire mieux!
Il est indispensable de pouvoir créer efficacement des supports qui serviront à soutenir les portes à faux de vos objets.
Option for support material and raft
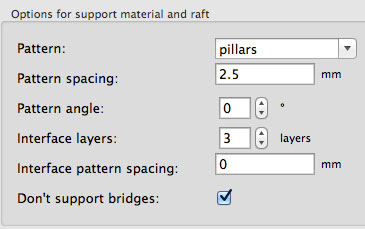
Motifs utilisé pour le remplissage des supports.
Angle que fera le support avec le plateau. Tournera le raft ou le support de cet angle. Si les lignes du radeau ne sont pas dans le même sens que le dessous de votre impression, il sera plus facile de l'enlever.
Nombre de couches vides qu'il y aura entre la base de l'objet et le dessus du radeau. Cela permet d'enlever plus facilement le radeau.
Espace laissé entre le support et l'objet imprimé. 0 donne une liaison solide.
Lorsqu'un filament doit relier deux parties de l'impression qui se font face et si la machine est bien règlée et avec un ventilateur en plus, il est possible (d'un certiane mesure) de relier les deux rives sans etre obligé de mettre un support.
Distance entre les lignes de soutien du radeau.
Raft
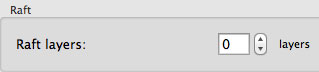
Il s'agit de commencer par imprimer un "Radeau" en couche pleine pour que l'objet vienne mieux y adhérer. Surtout utilisé pour l'ABS.
Ce n'est pas toujours trés propre la surface de l'objet imprimé sur un raft. Il faut prévoir de poouvoir poncer.
Radeau de support de l'objet.
Skirt and Brim
Ces paramètres permettent de dessiner des lignes autour de l'objet. Ils permettent de nettoyer l'extrudeur ou d'imprimer des lignes en périphérie de l'objet.
Brim

Largeur du Brim (bord)
C'est un peu la même idée que le Raft, à ceci prés que le Brim va se positionner et se coller à l'objet à son extérieur et non en dessous. C'est pratique lorsqu'on veut une bonne définition du dessous de son objet, c'est aussi utile lorsque les accroches de l'objet reposent sur des pattes, par exemple, où le décollement d'un raft risquerait de les casser.
Ce paramètre permet d'imprimer des lignes en périphérie de l'objet. Ce la permettre d'étaler la surface d'accroche au plateau.
Skirt
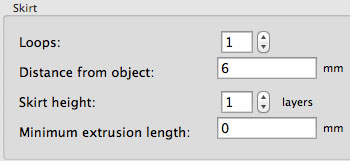
Jupe
Nombre de boucle à réaliser autour du modèle.
Nombre de couche de cette jupe.
Longueur minimal d'extrusion. Il est possible de raccourcir le contour d el'objet en indiquant ici une longueur. 0 fera faire le contour entier de l'objet.
Distance de la jupe de l'objet. Ici La boucle sera imprimé à 6mm de l'objet. Vérifier que cette boucle ne sorte pas du plateau.
Va créer des des lignes avant de démarrer l'impression. Cela permet de nettoyer l'extrudeur d'un plastique qui aurait fondu et trop chauffé.
INFILL
Vous pouvez trés bien imprimer votre objet avec aucune structure interne. Mais celui ci risque d'être fragile. En revanche, il s'imprimera plus rapidement. Il y a donc un juste compromis à trouver. Infill veux dire remplissage. Les paramètres ci-dessous serviront donc à paramètrer le niveau et la qualité du remplissage de votre objet.
Ressources
Quelques sites de références:
http://wiki.techstories.de/download/attachments/7143623/Slic3r_Presentation.pdf?api=v2
http://www.references3d.com/trancheur-slic3r-mode-demploi/#.VHwwf979NuF
http://wiki.mattercontrol.com/Slic3r
https://zavax.wordpress.com/2013/04/24/how-to-3d-print-peel-able-supportive-raft-base-platform-with-slic3r/
http://velocirepraptor.com/parametrer-slic3r-le-guide-complet-en-un-seul-article/
Advanced
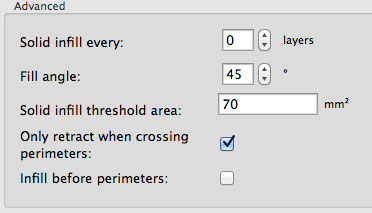
Remplira intègralement l'objet toutes les n couches
Imprimera d'abord le remplissage puis le périmètre. À éviter car c'est le périmètre qui retient le remplissage.
R�tracte le filament seulement au croisement d'un p�rim�tre. NOTA : Il n'est pas necessaire de retracter le filament lorsqu'on imprime l'intèrieur de l'objet. Cette option gagne du temps.
Les petites aires en dessous de... (ici 70mm2) seront intégralement rempli pour une question de solidité. mais attention ,cela prend plus de temps.
Angle que fait le remplissage avec le perimètre de l'objet.
Acceleration control (advancer)
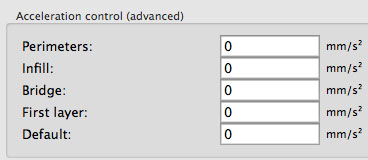
Accéleration sur les périmètres.
Accéleration sur les ponts.
Accéleration sur la première couche.
Accéleration sur l'ensemble des tâches.
Accéleration sur les remplissages.
Ce panel permet de limiter l'accelation des déplacements de l'extruder pour différentes taches. Attention à respecter les caractéristiques de votre imprimantes pour ne pas dépasser ses limites.
Speed for print
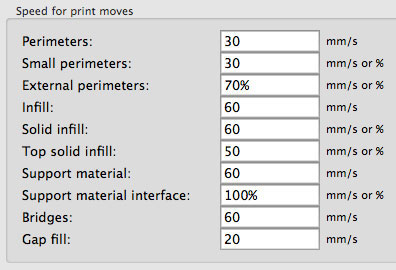
Vitesse d'extrusion pour les périmètres. 85 est la vitesse limite
Lorsqu'il ya des petit remplissage trés rapprochés cela peut faire vibrer votre imprimante et créer des defaults. Ne pas mettre cette vitesse trop haute.
Vitesse d'impression pour les parties qui sont dans le vide. Evidemment, le filament encore chaud a tendance à s'éffondrer. Certains mettent un ventilateur pour que le filament refroidisse instanément.
En cas de plusieurs extruder donne la vitesse pour le deuxieme extruder. (Sous reserves)
Choisir la vitesse du dernier périmètre dans la mesure où il y en a plusieurs.
Vitesse de remplissage. peu d'intèret à avoir un remplissage avec une bonne définition, vous pouvez monter jusqu'à 130.
Le fond du modèle et quelques couches solides supplémentaires doivent être soignées.
Vitesse de remplissage de la couche supèrieur. Il est important d'avoir une certiane finesse dans cette couche. Alors pas trop vite.
Le support n'a pas besoin d'avoir une bonne définition. On peut donc aller relativement vite pour l'imprimer.
Vitesse utilisée pour les périmètres isolés ou les trous de votre objet. 65 est la vitesse limite.
Modifiers

Une couche déposée lentement adherera mieux au plateau. Cette première couche est importante. Ne pas aller trop vite pour cette première couche. 30 mm/s est trés bien.
Speed for non print

Certaines machines peuvent aller jusqu'a 300mm/s, mais il faut de la bonne mécanique. Un règlage de 150mm/s est suffisant.
Reducing printing time
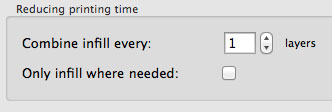
Remplira toutes les n couches du style de remplissage choisi et les autres ne seront pas rempli. À utiliser quand la solidité n'est pas importante. Accèlere notablement l'impression
En cochant cette case Slic3r va choisir les endroits à remplir ou pas a remplir. Âttention toutefois a ne pas fragiliser l'objet. En tout les cas, cocher cette case accelerera l'impression.
Infill
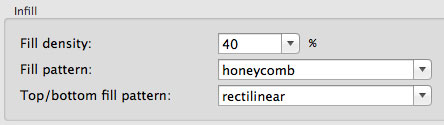
Pourcentage de remplissage de l'objet. Généralement pour un objet d'art 5% suffiront. Pour un objet subissant de fortes contraintes on peut monter à 40%
Style de remplissage en haut et en bas de votre objet. Le rectiligne suffit à la majorité des structures. Les autres sont gourmandes en temps.
Style de remplissage. La structure en nid d'abeille(honeycomb) celle par default suffit à la majorité des structures. Les autres sont gourmandes en temps.
Advanced
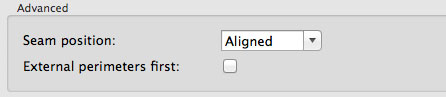
La couture de l'impression c'est lorsque l'impression d'une couche a terminé sa boucle. Si, cela termine toujours au même endroit, cela va faire une marque. Les options permettent d'améliorer ce petit désagrèment. Aléatoire peut masquer lègèrement, Nearest va le cacher par ci par là.
Commencer par les périmètres intèrieur donne de meilleurs résultats car les périmètres extèrieurs peuvent alors mieux s'accrocher à des structures déjà existantes.
Quality
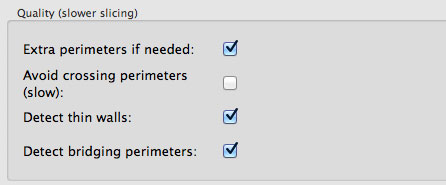
À certains endroits, il peut être utile d'ajouter des périmètres supplémentaires, Slic3r prendra de lui même la décision d'en rajouter.
Évite de croiser les périmètres pendant l'impression lorsqu'il y a plusieurs ilots à imprimer. Risque de coulures.
Lorsque deux périmètres sont trop rapprochés, cette option autorise Slic3r à n'en faire qu'un.
Réglera la tempèrature de l'extruder lorsque des pont sont détectés. Cette température est à mettre dans l'onglet plus bas appelé "Print for speed move" et au menu Bridges - Voir -
Diffèrents périmetre vont ici améliorer la qualité de votre impression mais aussi forcément la ralentir.
Layers height
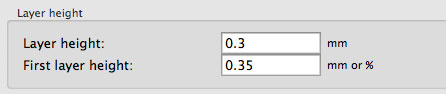
Hauteur de la première couche. Cette hauteur dépendra de votre imprimante et de la hauteur de votre niveau 0 pour l'axe Z.
Pour une buse de 0,40mm, 0,3mm est un bon règlage. Rester entre 0,4 et 0,1mm
IMPORTANT: La plupart des imprimantes fonctionnent sur le déplacement en Z du plateau avec une tige fileté qui est entrainée par un moteur pas à pas. Si ce moteur a 3200 micros pas pour faire un tour et si la tige filetée déplace le plateau en Z de 1,25mm à chaque tour, il faut 3200/1,25=2560 micropas du moteur pas a pas pour monter le plateau de 1mm. Donc pour 0,1mm de déplacement il nous faudra 256 micros pas du moteur et pour 0,3mm il nous faudra 3X256=768 micro pas du moteur, ce qui est parfait pour un comptage précis du moteur. En revanche si vous prenez 0,36mm d'épaisseur de couche votre moteur se déplacera de 921,60 micros pas, ce qui parait difficile..
Layer height règle la hauteur des couches. Plus les couches sont fines plus l'impression sera précise mais aussi plus longue.
Print Settings