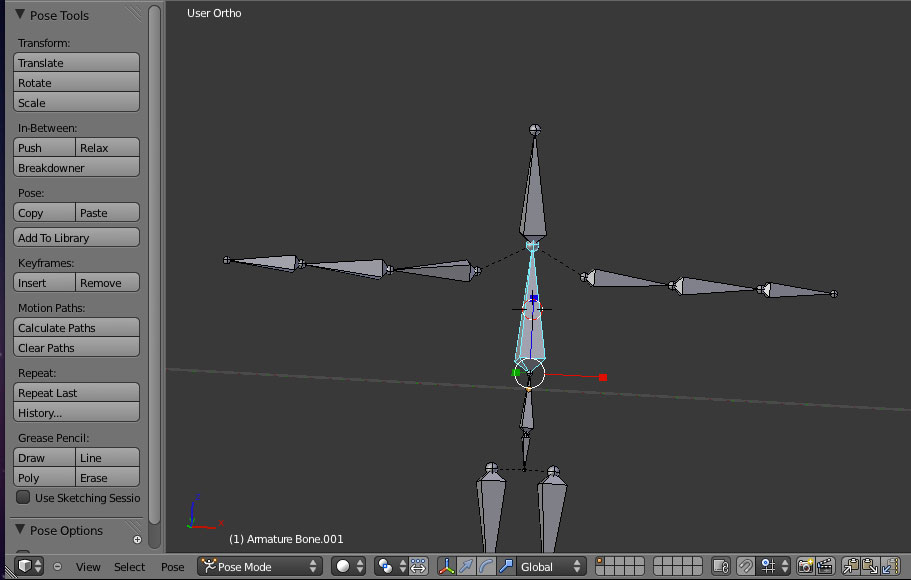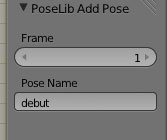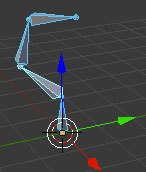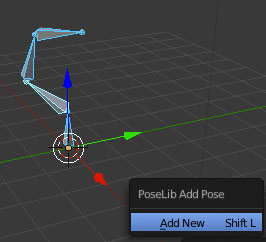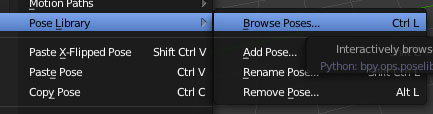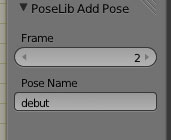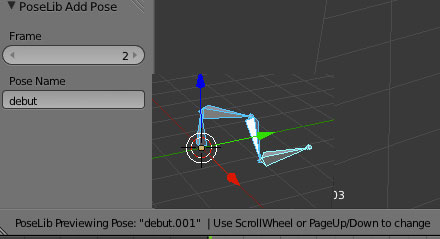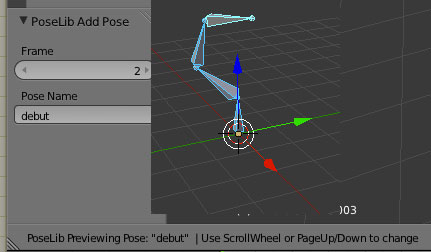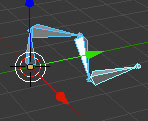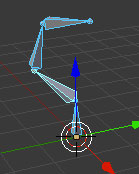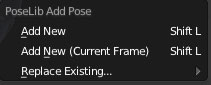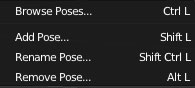Pose Mode
Le pose mode va nous permettre de règler les diffèrentes positions de l'armature.
Visualisation des armatures
Description du pose mode
La disposition des différentes parties qui composent la fenêtre d'édition 3DView reste la même. Seuls les menus changent. Elles se composent de :
La partie consacrée à la visualisation du travail en cours
La partie des propriétés qui changent en fonction des éléments sélectionnés
La partie des menus, où se trouvent rassemblées quantité d'opérations.
6-Faire controle L pour voir défiler les poses.
3-Rentrer une pose dans le pose library. En bas du panneaus T rentrer le nom d ela pose. On voit qu'il s'agit de la première Frame.
5- Rentrerm la nouvelle pose dans le pose library. Faire SHIFT L puis cliquer sur Add new . En bas du panneau T rentrer le nom de la pose. On voit qu'il s'agit de la deuxieme frame
2-Rentrer une pose dans le pose library
8-Avec la molette faite défiler les poses. Voici la deuxieme pose.
7- Avec la molette faite défiler les poses.
4- Caler une deuxieme pose
1-Caler une armature
Mise en oeuvre
La pose library va nous permettre d'enregistrer des ensembles d'images clefs de différentes poses. Ces ensembles vont constituer des actions à part entière qu'on va pouvoir utiliser dans le DopeSheet et le NlaEditor et ainsi pouvoir les réutiliser à l'infini.
Mode d'emploi
Prérequis:
Avoir une amature
Être en Pose Mode
Déplacer un os.
Dans la fenêtre d'édition "Properties" cliquez sur le contexte armature
Dans le panel Pose Library Ajouter une pose en cliquant sur + ou SHIFT L
Un menu s'affiche choisir "New" Une pose est ajoutée dans la liste du panel Pose library
Déplacer un autre os
Dans le panel Pose Library Ajouter une pose en cliquant sur + ou faire SHIFT L
Le menu ci dessous s'affiche
Ajoute une nouvelle pose
Remplace l'image courante
Remplace un des Os de la liste qui s'affiche.
Une pose est ajoutée dans la liste du panel Pose library
Aprés avoir rentré plusieurs pose
Donnez un nom à votre Pose Library
Ouvrez la fenêtre d'édition "Dope Sheet" et sélectionnez le mode "Action Editor"
Dans le Datablock Choisir le nom de la Pose Library que vous avez donné à vos poses.
L'action se créee automatiquement, et vous voyez toutes les clefs d'animations apparaitrent dans le Dope Sheet
Vous pouvez ainsi vous en servir dans le NLA Editor
Ajouter Une pose library SHIFT L
Pour remettre la pose à l'origine A, ALT G, ALT R, ALT S
Autre item du menu Pose library
Déplacer un os. Avec cet iteme vous allez pouvoir voir le mouvement avec la molette de la souris.
Ajoute une pose dans le pose library (voir ci-dessus)
Supprime la pose du menu déroulant
Renomme la pose sélectionnée.