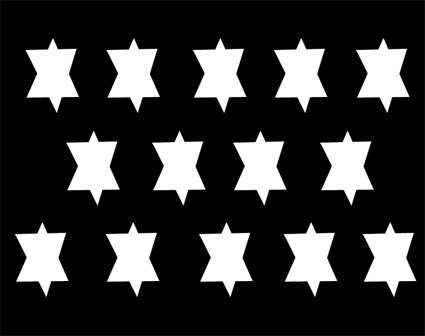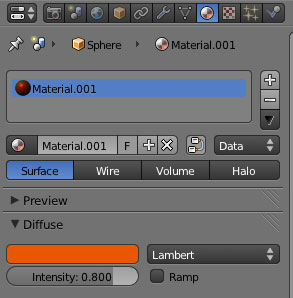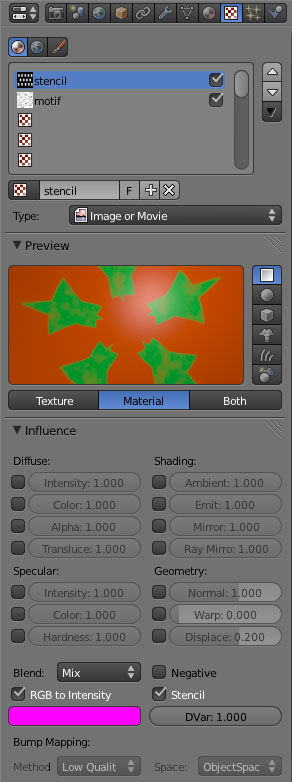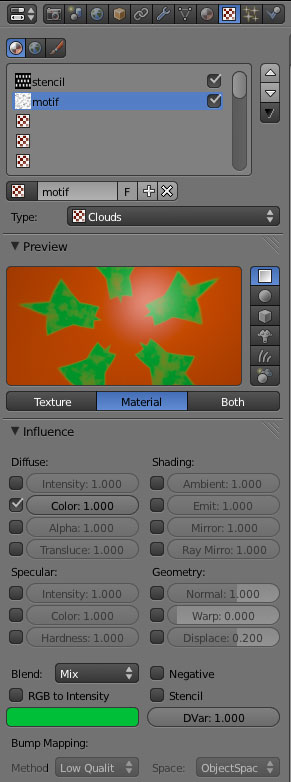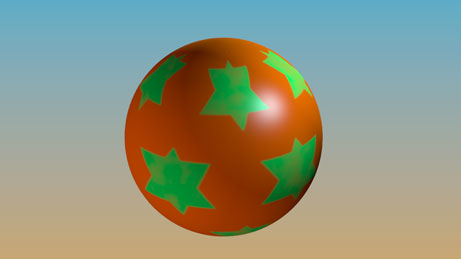Stencil est également une option pour utiliser la texture comme mask dans le sculpt mode.
|
Déplacer des vertices en fonction d'une image |
Dans ce tutoriel, vous découvrirez comment utiliser le "sculpt mode", le modificateur "Displace", et le "Knife Project" pour déplacer des vertices en fonction d'une image. La partie consacrée au "Stencil du Sculpt Modet" se trouve en première partie de ce tutoriel.
Mis en oeuvre
1- Préparer une image en noir et blanc représentant les motifs
4-Ajouter une texture à la suite de la texture stencil pour qu'elle remplace le motif.
2-Ajouter un matériau à votre objet et une couleur de diffuse.
3-Ajouter une texture image en ouvrant l'image du motif noir et blanc.
Dans les influences de la texture sur les matériaux, on ne va pas utiliser la couleur de la texture, mais transformer les informations de couleurs en valeur. Ici le Noir de l'image agira comme un alpha à 0 et l'on verra la couleur du matériau et le blanc du motif sera remplacé par la texture qui sera âpre dans l'ordre des textures du datablock. Il faudra cocher RGB to intensity. Et Stencil.