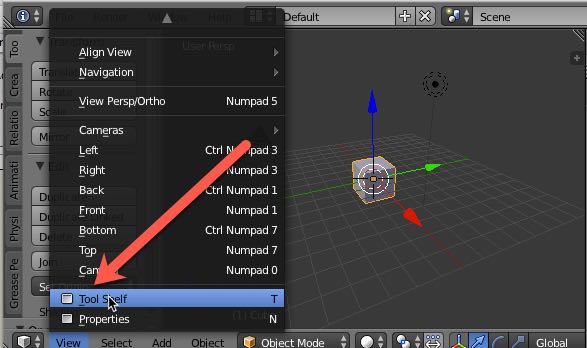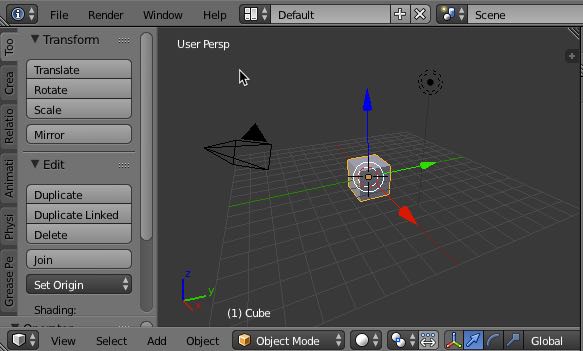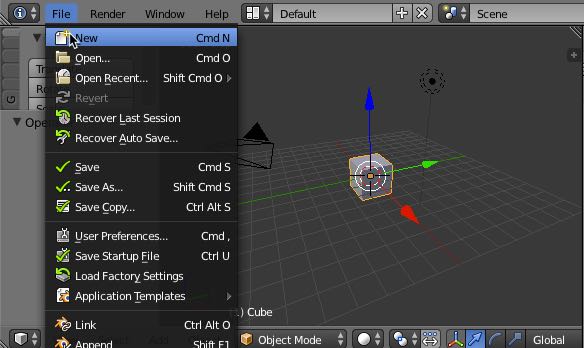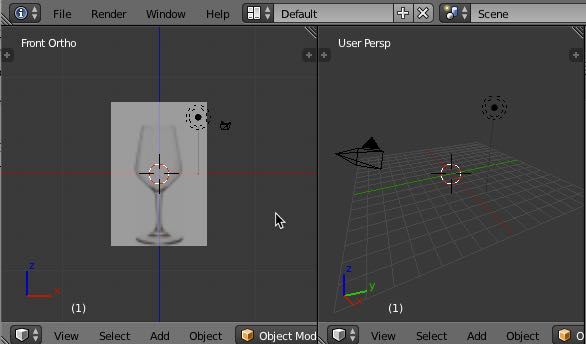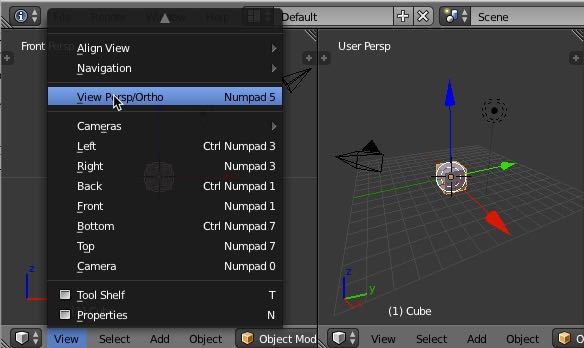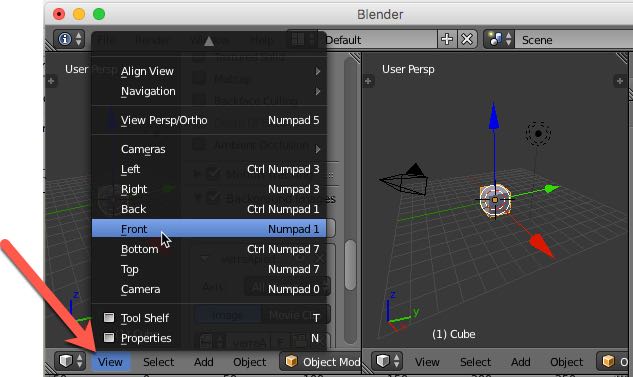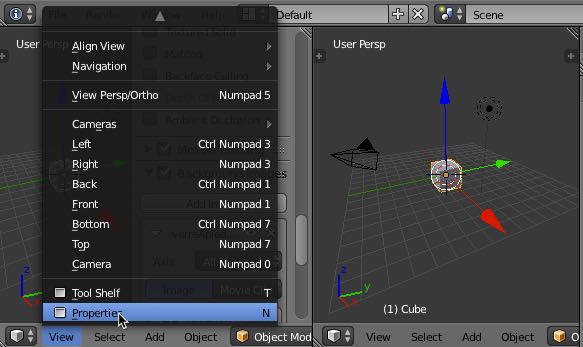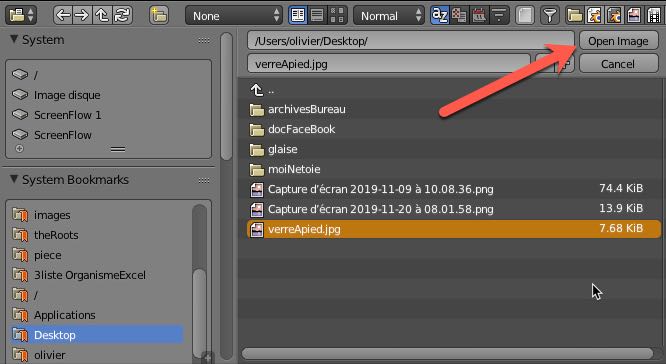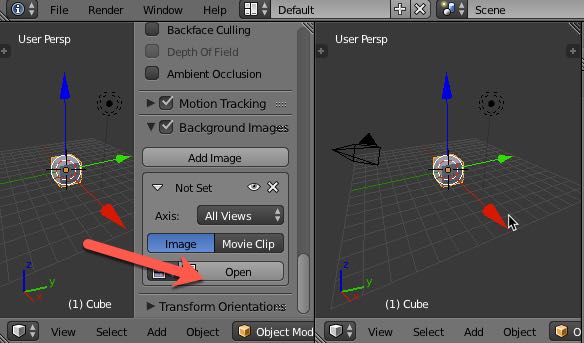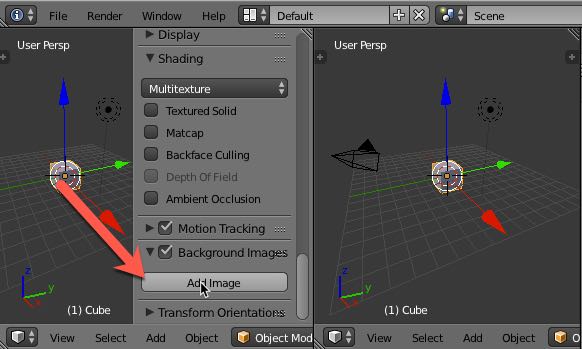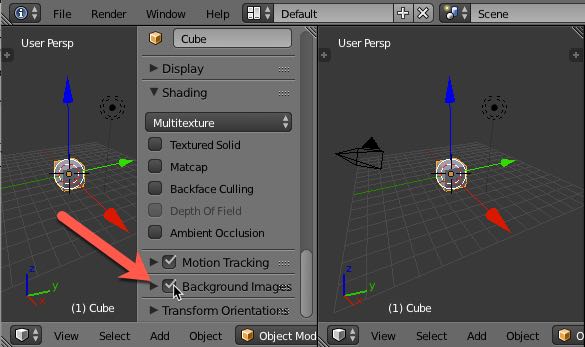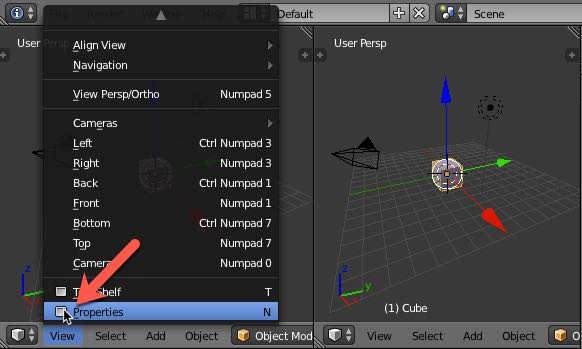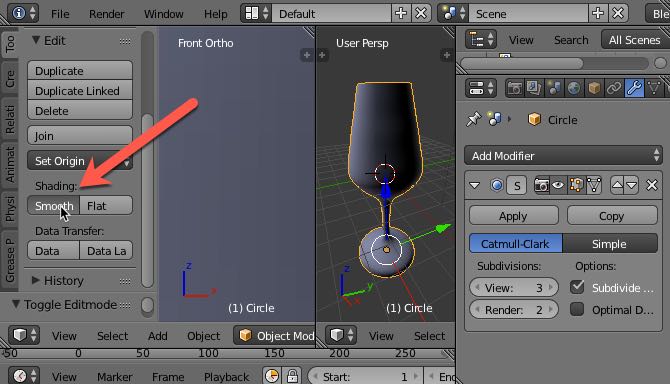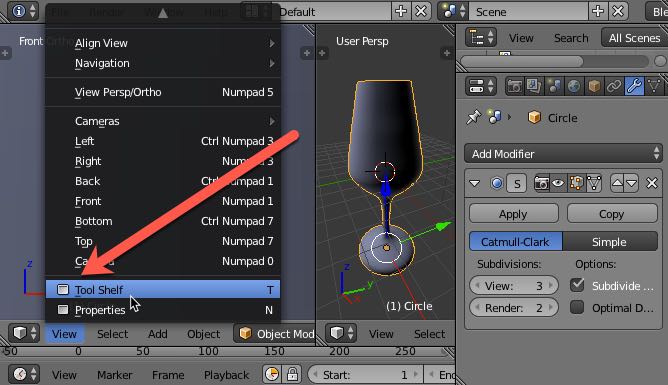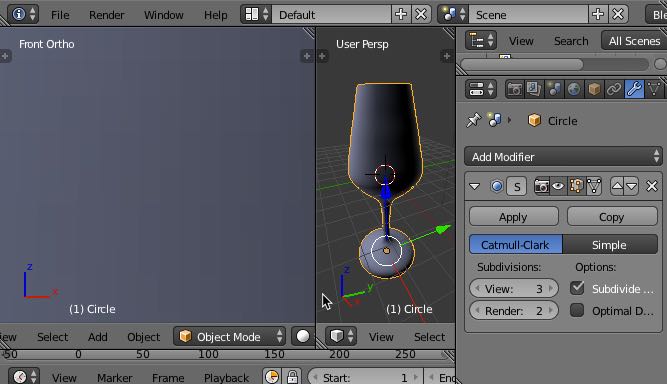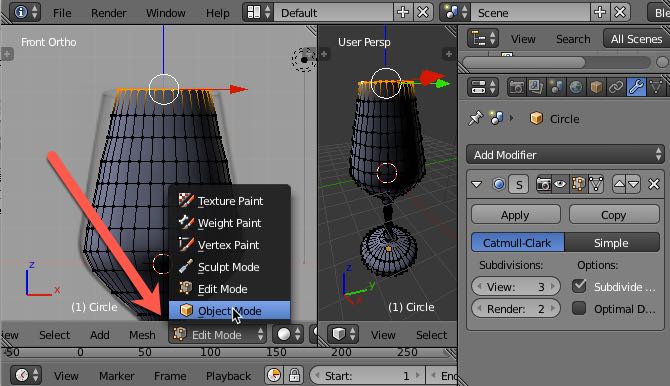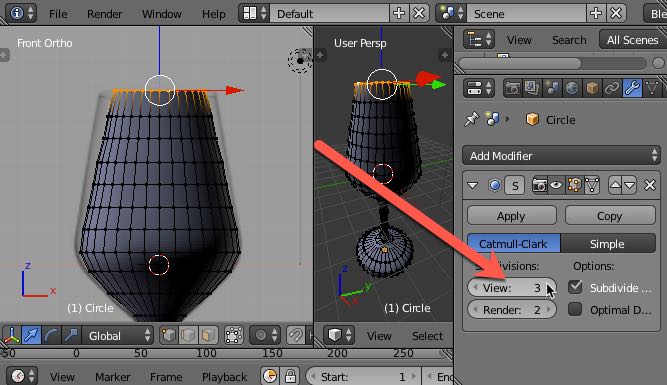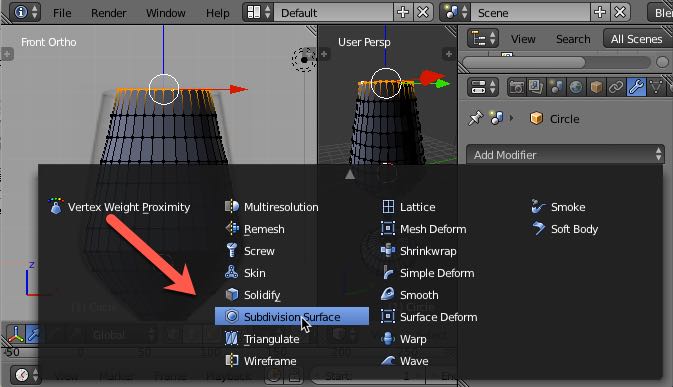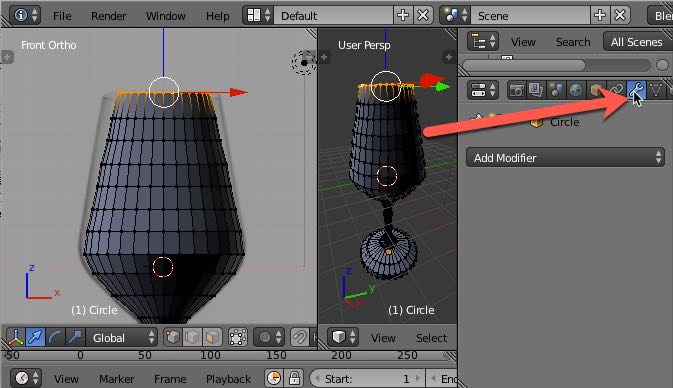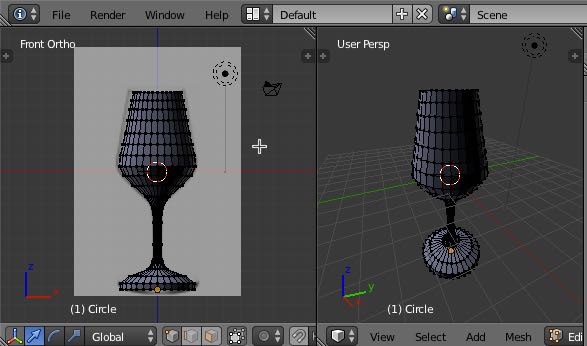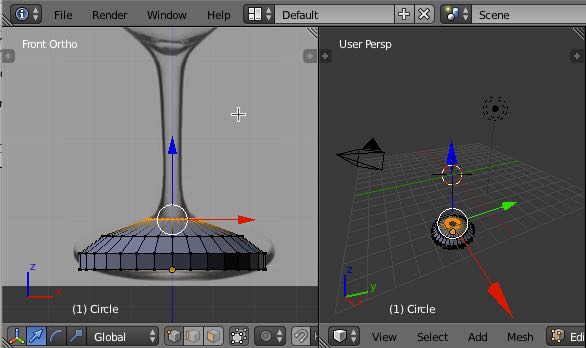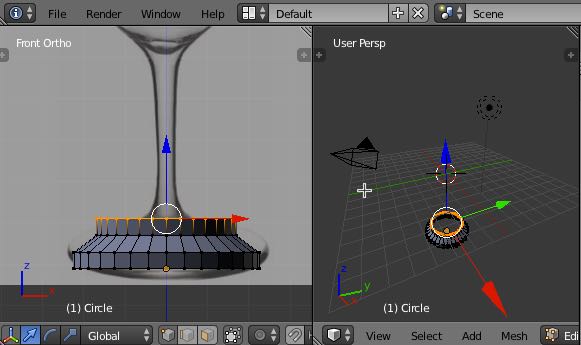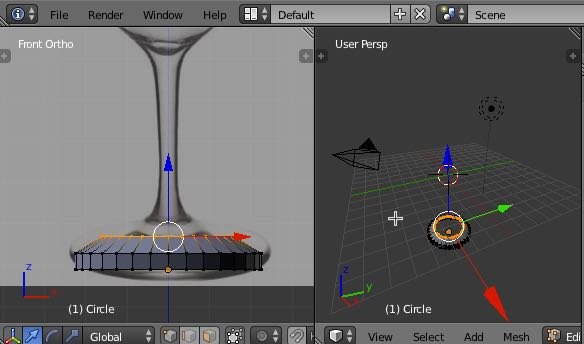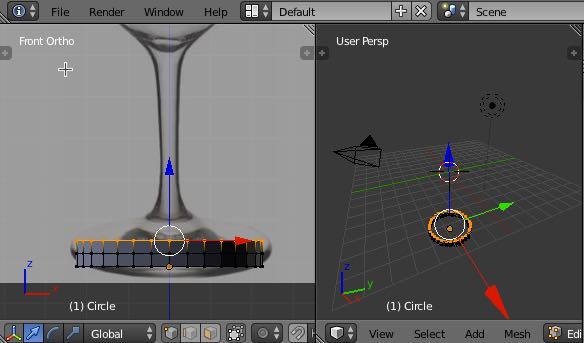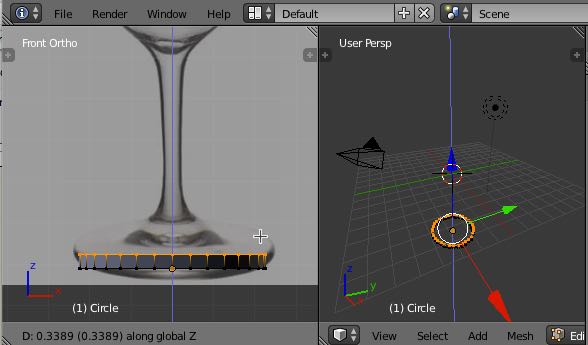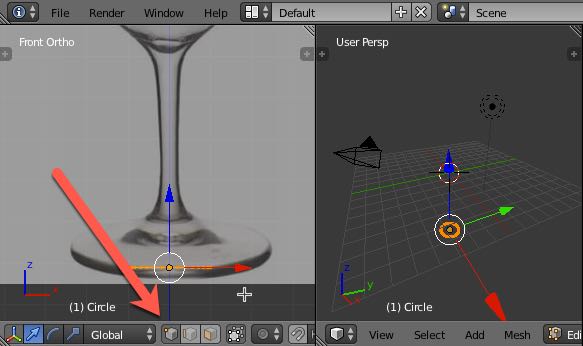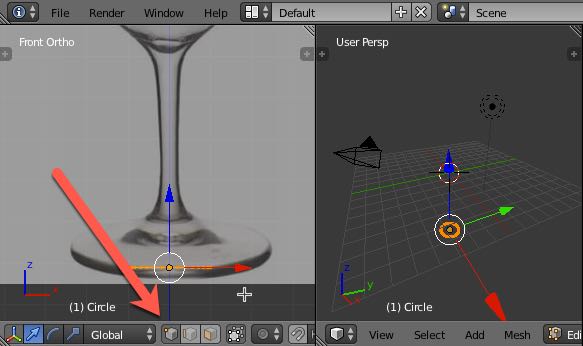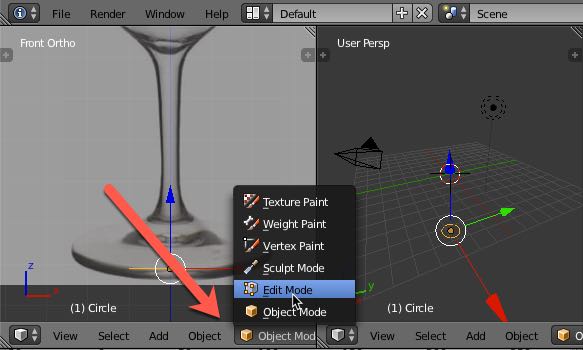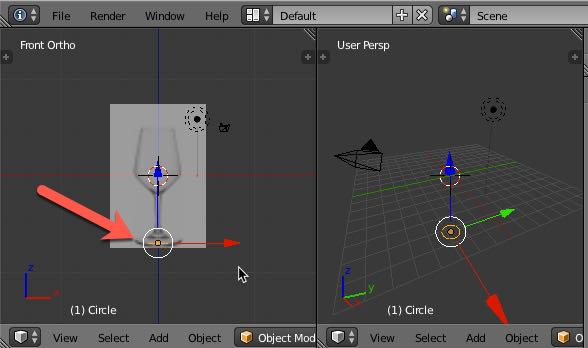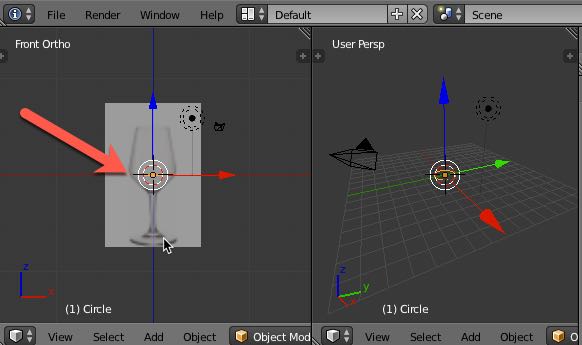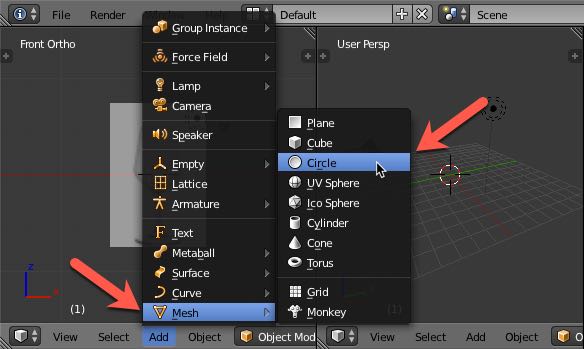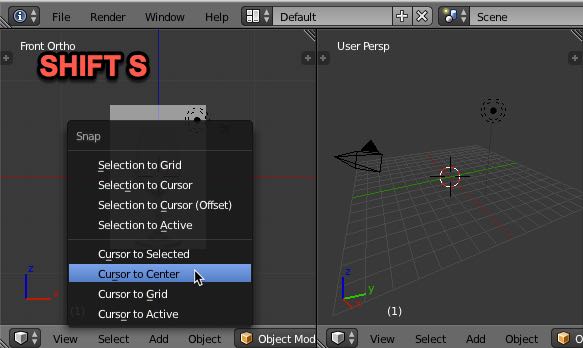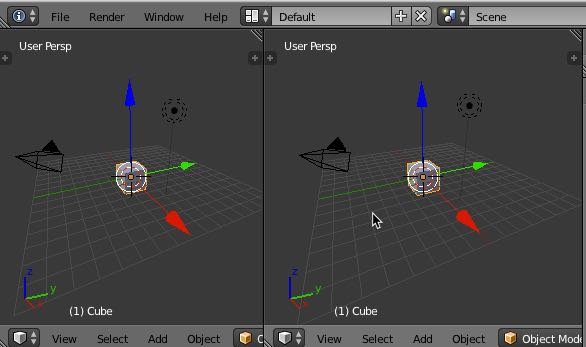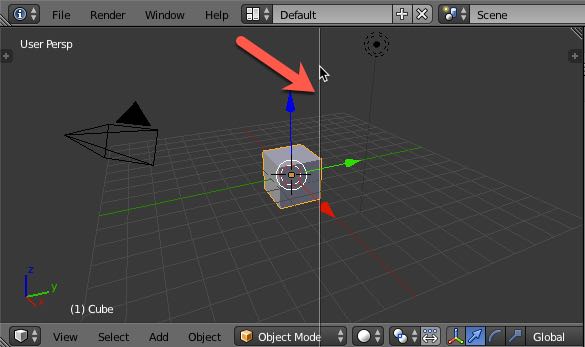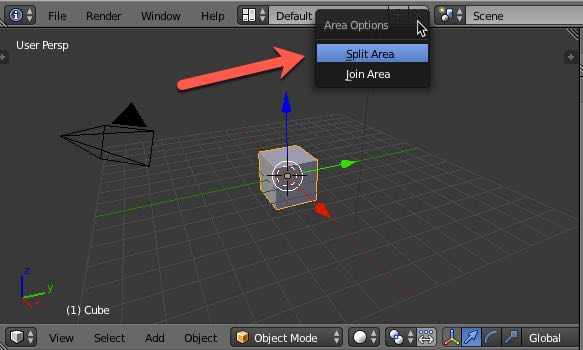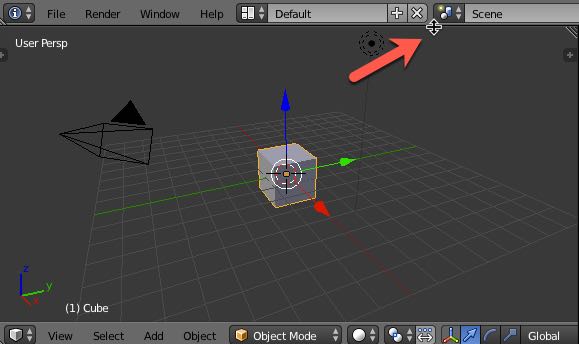Faire une nouvelle session Blender
v
3 - Fermer la fenêtre appelée "Tool shelf" que j'appelerai le panneu T car elle s'ouvre en tapant sur le clavier T
2 - Vous voilà presque pret
1 - Pour tout remettre à zero lancer une nouvelle session Blender
Dans ce protocole nous allons modéliser en loop. Les "loop" permettent d'avoir une bonne Topologie de la construction de notre objet. La topologie vous permettra d'accéder rapidement à toutes une série de Faces pour les modifier ou en rajouter.
Protocole pour modéliser un objet à partir d'une image mise en background.
Mettre l'image dans le background de l'objet à modéliser permet d'être plus précis et d'avoir un guide.
Ajouter une image dans le background
1 - Ouvrez le panneau des propriétés de la 3Dview que j'appelle le panneau N
Si l'image apparait aller directement à l'étape 9.
Si l'image n'apparait pas tout de suite, pas de panique! voir l'étape 8
Si l'image apparait dans le background aller directement à l'étape 9.
Si l'image n'apparait pas tout de suite, pas de panique! voir l'étape 7
9 - L'image est là!
8 - Pour afficher l'image vous devez être en projection orthogonale
7 - Pour afficher l'image vous devez être en vue 2D. Vous devez donc choisir la vue de face par exemple
6 - Fermer le panneauN
5 - Aprés avoir choisi une image, cliquer sur "open image"
4 - Un nouveau menu apparait. Cliquer sur open.
3 - Aprés avoir tourner la petite flêche noire vers le bas, cliquer sur "Add image"
2 - Descendre en bas du panneau N et cocher la case background.
Mettre un Modifiier
v
Notre verre est constitué de faces. Il faut lui mettre un "Modifier" qui permettra de multiplier ces faces et ainsi de lisser le verre.
7 - Dans le panneau T cliquer sur "Smooth". Toutes les faces sont alors lissées.
v
6 - Ouvrez le panneau T
5 - Mais si vous zoomez beaucoup sur votre verre vous constez qu'il rest des faces. Ne rajoutez surtout pas une unité sur votre modifier, vous risquez d'avoir trop de faces pour ce simple petit verre. Nous avons une autre technique, pour lisser.
4 - Passer en Object Mode. Vous constatez que votre verre est à peu prés lisse!
3- Règler le modifier à 3. Éviter de dépasser 3 car à chaque fois que vous ajouter une unité, vos faces se multiplient par 4!
2- Cliquer sur "Add Modiifer" et choisir "le modifier "Subdivision Surface".
1 - Ajouter un modifier en allant dans la fenêtre des "PROPERTIES" et en choisissant le contexte "Modifier" représenté par une cléf à molette.
Commencer à modéliser
v
1 - Mettre le cursor 3 au centre du monde en tapant sur le clavier SHIFT S
Le cursor 3D c'est la petite bouée rouge et blanche qui se déplace en cliquant sur la 3Dview
8 - Faire une extrude (taper E Z) et faite glisser vers le haut.
E est le raccourcis pour l'Extrude. Z oblige l'extrude à suivre l'axe des z.
Rappel : Une extrusion
permet de copier sur elle même la sélection en cours tout en la reliant à cette sélection, vous pouvez ansi déplacer la copie vers l'axe des Z
Cette partie fera le pied du verre
10 - Faire un scale sur (taper S) je vous rappelle qu'il est plus pratique de positionner la souris à deux centimètres de la sélection avant de faire S
Faite alors grossir le cercle jusqu'a qu'il suive les bords du verre.
Et ainsi de suite répéter l'opération 8 et 10 alternativement jusqu'a obtenir le verre
10 - Répéter l'opération 10
9 - Répéter l'opération 8
9 - Faire à nouveau une extrude (Taper E Z)
v
7 - Faire un scale sur (taper S) je vous rappelle qu'il est plus pratique de positionner la souris à deux centimètres de la sélection avant de faire S
Faite alors grossir le cercle jusqu'a qu'il suive les bords du verre.
6 - Vérifier que vous êtes en sélection par Point.
5 - Zoomer et passer en Edit Mode.
4 - Descendre le "Circle" en bas du verre
G Z (G pour l'opérateur de déplacement, Z pour contraindre ce déplacement sur l'axe Z
3- Le "Circle" est maintenant au centre du monde. Remarquer que la vue de droite permet de visualiser ce que vous faites
2 - Ajouter un "Mesh" "Circle"
Couper en deux la fenêtre 3Dview
1 - Positionner la souris à la limite de la fenêtre supérieur pour qu'elle change de forme
Pour supprimer une fenêtre:
Mettre la souris entre deux fenêtres. Quand la souris change de forme, clic droit et choisir " join area". Une grosse flêche apparait qui change de sens lorsque vous allez sur l'une ou l'autre fenêtre. Faire clic gauche pour valider. Vous n'avez plus qu'une seule fenêtre.
4 - Vous avez maintenant deux fenêtres.
3 - Un trait apparait . Faite le glisser sur la fenêtre. Lorsque le trait est au milieu de la fenêtre. Faire clic gauche.
2 - Lorsque la souris change de forme faire un clic droit. Choisir Split area