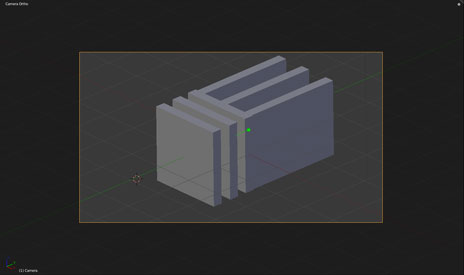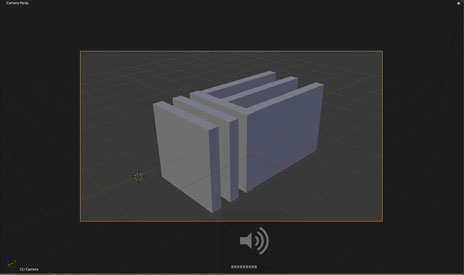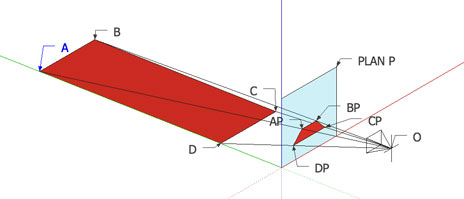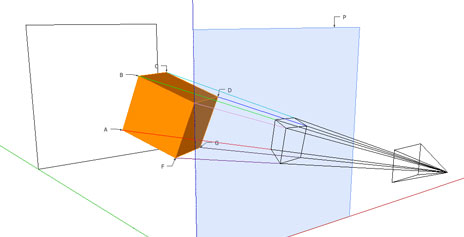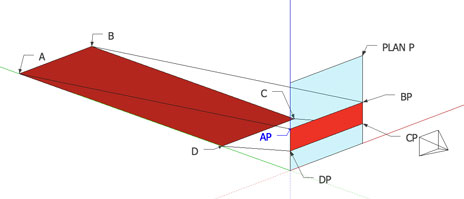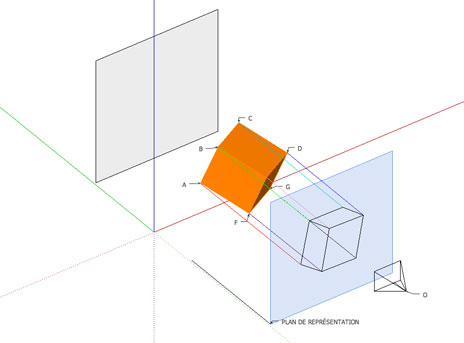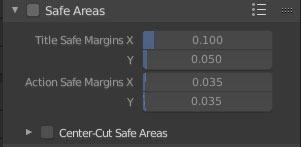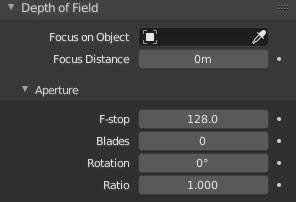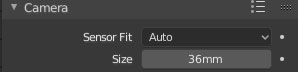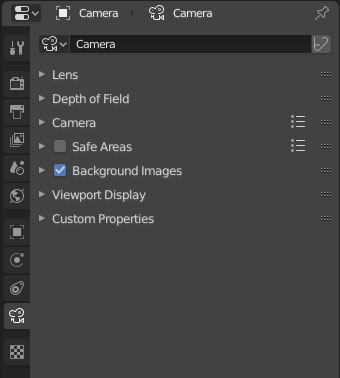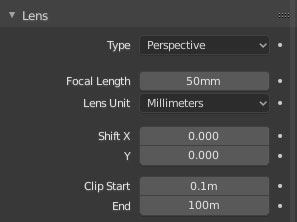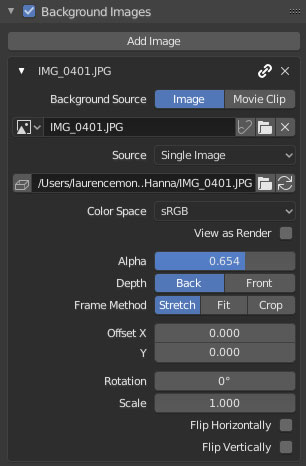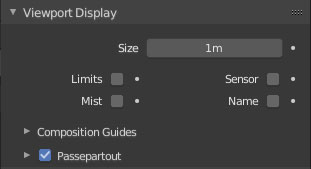La caméra est le point de vue que vous partagerez avec les autres. Elle peut être réglée et se déplacer comme une véritable caméra.
VUE PERSPECTIVE - VUE ORTHOGRAPHIQUE
Vue Orthographique : les lignes sont parallèles.
Vue Perspective : les lignes convergent vers un point de fuite.
Définition vue en perspective
Une vue en perspective est construite en prenant une scène en 3D et en plaçant un point de vue au point O .
Chaque point de la scène 3D est relié au point O. Toutes ces droites coupent le plan P.
En reliant tous les points créés de l'intersection , on obtient la vue perspective.
Définition vue orthographique
Une projection orthogonale est construite en prenant une scène en 3D et en plaçant un sens d'observation au point O.
L'image en projection orthogonale est obtenue en projetant perpendiculairement sur l'arrière d'un plan tous les points de la scène 3D. L'image obtenue est alors observé depuis le point O.
Un flou focal va nous permettre d'avoir un sujet net au milieu de sujets flous. Idéal pour renforcer la présence d'un objet ou d'un personnage.
À régler avec les nodes et avec les propriétés de la caméra. - Détails -
PROFONDEUR DE CHAMPS OU FLOU FOCAL
Passe la fenêtre 2D/3D en Vue Camera Numpad 0 |
Transforme L'objet actif en caméra CTRL-Numpad 0 |
Aligne la caméra active sur l'axe du point de vue de la fenêtre 3D courante CTRL-ALT-Numpad 0 |
Lorsque la vue est celle de la caméra, vous pouvez sélectionner avec SHIFT B une partie de la scène. Un cadre rouge s'affiche et la case border se coche automatiquement dans le menu :"properties/rendu/Résolution |
La caméra active est le point de vue depuis lequel la scène sera vue au rendu final. NUMPAD 0
Pour positionner la camera dans l'axe de la vue courante : CTRL ALT Numpad(0)
Pour donner vie à une scène, pensez aux variation de la distance focale et à la Profondeur de champ.
Lorsque vous êtes en vue Caméra, vous pouvez faire bouger la vue avec le clic milieu enfoncé à condition de cocher la case "Lock camera to view" dans le Panneaux N de la 3D View. - voir -
Le fly mode va nous permettre de piloter la caméra comme si'il s'agissait d'un planeur.
Camera
Menu contextuel dans la fenêtre d'éditions "PROPERTIES"
Le fly mode va nous permettre de piloter la caméra comme s'il s'agissait d'un planeur. Il est possible d'enregistrer le mouvement ainsi créé pour donner une véritable impression de survole.
MODE D'EMPLOI
Lancez le Fly Mode avec shfit + F.
Pour se diriger :
avancer : W
monter : X
se déplacer sur la droite : D
se déplacer sur la gauche : A
Accélérer : molette vers le bas
Inverser le mouvement : molette vers le haut
Arrêter la caméra à la position actuelle : clic gauche
Annuler le déplacement : clic droit
Pour enregistrer le déplacement, cliquez sur le bouton rouge situé sur le header de la Timeline puis lancer l'animation, des images seront créées automatiquement.
"Depth of Field" Profondeur de champ. ATTENTION cette option ne fonctionne qu'avec les nodes. Voir la mise en oeuvre.
RÉGLAGE DE LA CAMÉRA ACTIVE .
Affiche le point de vue de la caméra active depuis lequel la scène sera vue au rendu final.
Title safe. Pour bien positionner l'image dans le cadre.
Réglages des limites du cadre pour de l'action
Réglages des limites du cadre pour du texte
Détermine les limites données du cadre pour du texte par rapport au centre de l'image.
"Title Safe" Matérialise la limite du cadre pour la télévision.
Différent guide de composition d'image
sont proposé dans ce menu.
Depth of Field - Pour régler le flou focal
Ouverture
Quantité de distortion pour l'effet Bokeh. 1.00 indique qu'il n'y a pas de distortions. Inférieur à 1 donne des distortions horizontale et inversement.
Blades: (lames) Fait un flou avec des lames polygones. Pour un effet Bokeh. Ne marche qu'en mode haute qualité
Faite tourner les lames polygonales
Quantité de flou sur les objets situés devant et derrière l'objet de mise au point
Désigne l'objet sur lequel la mise au point se fera
Désigne la distance sur laquelle la mise au point se fera
En cliquant sur ces trois petits traits vous obtiendrez des presets des Cameras existantes sur le marché
Auto: Règle proportionnellement la hauteur et la largeur du capteur.
Horizontal : Règle le capteur dans son largeur.
Vertical : Règle le capteur dans sa hauteur.
Taille du capteur de la caméra
Réglage de la dimensions du capteur en fonction des réglages du Sensor Fit (auto, Horizontal, Vertical
Lorsqu'il y a plusieurs caméras, cette option permet de choisir la caméra qui servira au rendu. Pour changer de caméra: sélectionner la nouvelle caméra et cliquez sur cet item "set objet as camera". Un objet peut devenir une caméra.

Arborescence de l'élément sélectionné.
Propriétés personalisées - Détails -
Affichage dans la 3DView - Détails -
v
v
v
Affiche l' image dans le backgroung - Détails -
v
Taille du capteur de la camera - Détails -
Règle la profondeur de champs - Détails -
Ce menu change en fonction de l'objet sélectionné sur la 3D view. En cliquant sur la punaise, le menu restera bloqué sur l'objet correspondant.
Contexte Data de la camera
v
Réglage de l'objectif de la caméra.
Panoramic .Permet d'avoir un rendu d'objet placé sur 360° autour de la caméra. Pour l'utiliser, il faut placer des objets sur 360° autour de la caméra et régler la focale de la caméra sur 5 mm. Lancer un rendu. Les objets sont alignés en panorama.
"Shift "Décalage X et Y de la"pellicule" de la caméra. utilisé pour corriger ou accentuer certaines déformation des perspectives.
Permet de choisir d'exprimer la focale en millimètre ou en degré.
"Clipping" start : détermine la limite de début de rendu de l'image
"Clipping" end : détermine la limite de la fin de rendu de l'image
Ce panel permet d'afficher une image dans la caméra.
Pour adapter l'image à la vue Caméra. Stretch : Rempli la vue camera / Fit : cale la partie la plus petite de l'image dans la vue camera. Crop : cale la partie la plus grande de l'image dans la vue camera.
TRansparence de l'image
Espace de couleur - détails -
Chemin de l'image
Type de fichier utilisé
Choisi image ou video
Ajoute une image
Back : Place l'image derrière l'objet 3D / Front : Place l'image devant l'objet 3D
Déplace l'image en X ou en Y
Retourne l'image horizontatlement ou verticalement
Rotation et Dimension de l'image
Affiche sur la scène certaine option de la caméra.
Affiche des repères dans la caméra pour y mieux caler les objets.
Affiche les limites du rendu de la caméra. Réglage Start et End de ce menu.
Mist (brume) Affiche les limites du brouillard. A régler dans le contexte "World" de la fenêtre d'édition "properties"
Affiche les contours du Sensor
"Name" affiche le nom de la caméra
Permet d'agrandir le cone de la caméra. N'affecte pas le rendu.
Raccourci : S (scale)
Assombrit les zones hors du cadre de la caméra, en permettant d'apercevoir plus ou moins les objets hors champ.