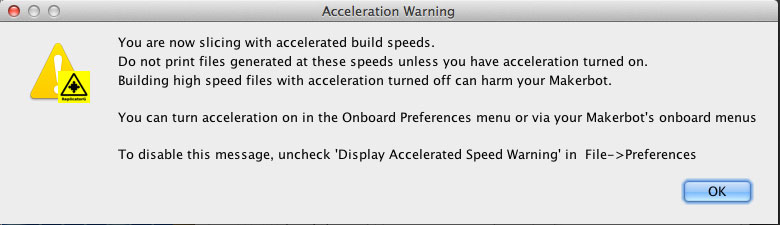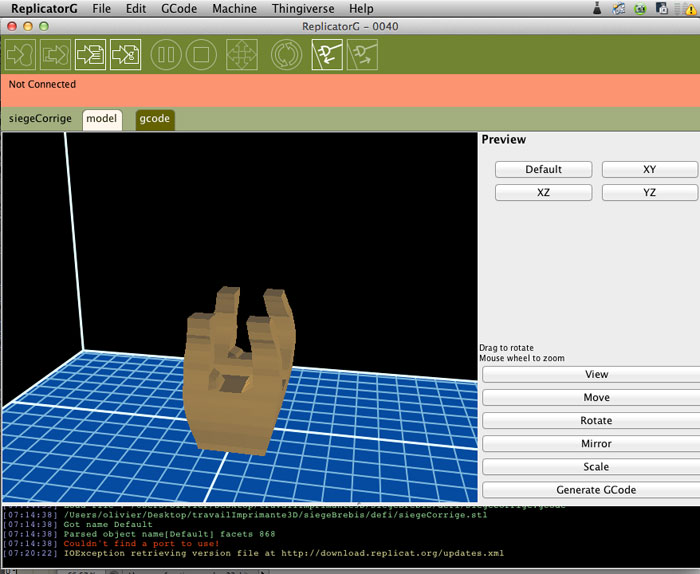Arrête l'impression
Met en pause l'imprimante.
Génère le Gcode de l'objet courant
Enregistre le Gcode courant dans une carte sd - Attention a bien choisir la dernière version du pilote de l'imprimante.
Lance l'impression à partir de la carte SD insérée dans l'imprimante
Redémarre le pilote de l'imprimante
Redémarre le pilote de l'imprimante
Connecte l'imprimante
Déconnecte l'imprimante
Lance l'impression
Fenêtre d'accueil de ReplicatorG
Gestion des fichiers et chargement d'objets et de script. - Détails -
Menu édition, copier coller etc...
Le menu GCode va nous permettre de piloter l'imprimante et de générer le "Tranchage" de notre objet grâce au "Slicer" Skeinforge. - Détails -
Permet de choisir le type d'imprimante à piloter et de choisir les ports de connections à notre ordinateur. - Détails -
Site de téléchargement d'objet à imprimer.
Aide
Statut de connection de l'imprimante
Fenêtre de Visualisation de votre modèle
Nom du modèle
Model : Visualisation du model
Gcode : Visualisation du Gcode
- Détails -
Console de de débuguage. Avancée des tâches réalisées par ReplicatorG.
Réglage du modèle sur la plateforme
- Détails -