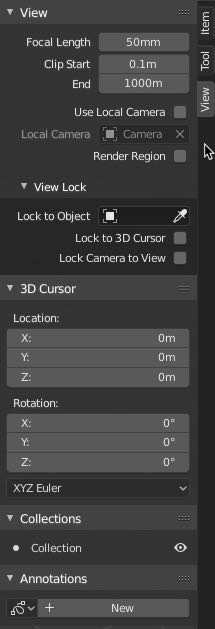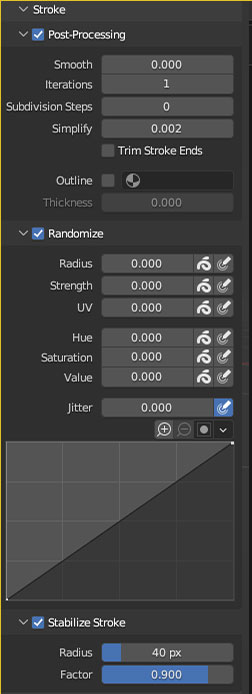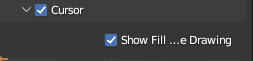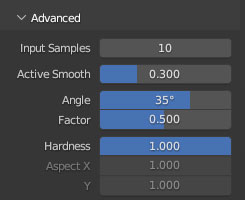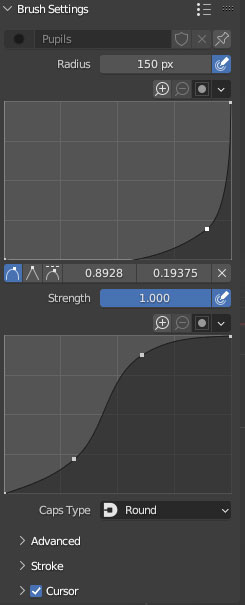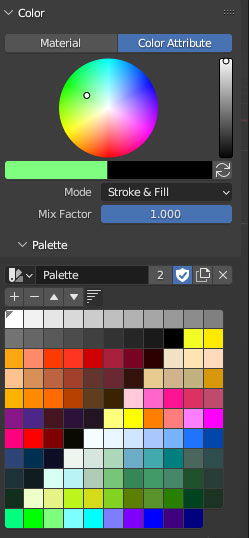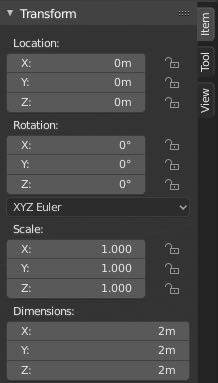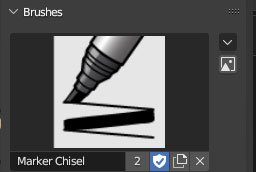"View" et "view lock"
Détermine la zone qui sera rendu
Précise le nom de la caméra active
Clipping" end : détermine la limite de la fin de la vue
"Clipping" start : détermine la limite de début de la vue
Affiche la liste de toutes les collections
Création d'une nouvelle annotation. Pour dessiner gardez appuyé sur la touche d du clavier.
Liste des collections
Rotation du cursor 3D
Position du cursor 3D
Le curseur 3D est un repère flottant (Clic Droit sur la scène pour le déplacer) Il sert à indiquer les coordonnées où sera ajouté sur la scène le nouvel objet. Il sert de point de pivot. Il sert à coller des éléments les uns sur les autres.
Lorsqu'on est en vue caméra, permet de naviguer autour de l'objet sans le perdre. C'est pour ainsi dire que la caméra reste fixe et que c'est le décor dans son ensemble qui bouge.
Assigne le curseur 3D comme le centre de rotation permanent de la vue.
Assigne un objet pour qu'il reste au centre de la vue et comme le centre de rotation permanent de la vue.
Modifie la Focal de l'objectif lié à l'observation de la vue.
Le render border permet de ne rendre qu'une partie de l'image en faisant , dans le mode camera un SHIFT B pour sélectionner la partie de la vue caméra à rendre. Avec cette option il est possible de garder la sélection même hors de la vue caméra. Pratique en mode cycles lorsque RENDERED est activé dans le ViewPortShading. Pour activer le render border pour le rendu il vous faudra cocher la case du panel DIMENSIONS" du contexte RENDER de la fenêtre d'édition PROPERTIES
Controle la hauteur et la largeur de la transparence
Quantité de réduction d’épaisseur lorsque le trait est perpendiculaire à la valeur Angle.
Réglage de la transparence sur les bords du trait.
Si le facteur ci_dessous est à 1 les traits verticaux seront plus épais que les traits horizontaux(plein et délier)
Dans le cas d'un trait tracé rapidement à 1 les points tracés ne seront pas à la même distance
Tracera en fonction du matérieux choisi un trait outline.
facteur aléatoire (option à droite des sliders pour activer ou désactiver) et option palette graphique
Tracera une ligne avec des epaisseurs aléatoires
Facteur de la distance précédente.Un facteur de lissage (smooth), où des valeurs plus élevées donnent des traits plus doux mais où la sensation de dessin est comme si vous tiriez le trai
Distance minimael à laquelle le dessin apparaitra lorsque l'on commence à dessiner
permet de réduire l’agitation des traits lors du dessin en retardant et en corrigeant l’emplacement des points.
(fonctionne avec la tablette Graphique (icone coché ci-dessus) Utilise la pression du stylet pour contrôler les "randomize"
Trait zizag (l'option smooth ci-dessous enleve cet effet)
Rend aléatoire la valeurdu trait.
Rend aléatoire la saturationdu trait.
Rend aléatoire la teintedu trait.
Tracera une ligne avec des transparences aléatoires
La quantité de caractère aléatoire à appliquer à la rotation UV.
Epaisseur du tracé outline.
Réduit le nombre de points
Nombre de subdivisions à appliquer aux traits nouvellement créés.
Lissera plus ou moins la courbe
Lisse automatiquement la courbe en fonction des itérations ci-dessous
Applique les opérateurs suivants aprés le traçage de la courbe
Dans le cas d'un trait tracé rapidement pas de sample fera des point à l'inverse lissera le trait
Affiche le curseur pour le dessin.
Affiche le curseur pour le dessin.
Permet de lisser les courbes ou faire de l'outline ou des dessins aléatoire d'épaisseur ou de transparence
Menu avancé pour régler les transparences sur les bords du traits ou pour lisser les traits ou faire des points.
(fonctionne avec la tablette Graphique (icone coché ci-dessus)Utilise la pression du stylet pour contrôler la transparence de la brosse
(fonctionne avec la tablette Graphique (icone coché ci-dessus)Utilise la pression du stylet pour contrôler le radius de la brosse
Dimensions de l'affichage - Restor View and curve
Dimensions de l'affichage - Restor View and curve
Transparence de la brosse - Utilisation de la tablette Graphique
Dimensions de la brosse - Utilisation de la tablette Graphique
Data Block. La punaise Permet de bloquer le matériauxcourant.
Tools - réglage des brosses
Permet de voir et de spécifier les dimensions de l'objet dans la vue 3D
ATTENTION NE PAS CONFONDRE AVEC L'ECHELLE DE L'OBJET.
Permet de voir et de spécifier l'échelle de l'objet dans la vue 3D
Si vous fermez les cadenas, l'objet ne peut plus se modifier
ATTENTION NE PAS CONFONDRE AVEC LES DIMENSIONS DE L'OBJET..
Permet de voir et de spécifier l'angle de rotation de l'objet dans la vue 3D
Si vous fermez les cadenas, l'objet ne peut plus bouger.
Permet de voir et de spécifier l'emplacement du centre de l'objet dans la vue 3D par rapport à l'origine de cette vue.
Si vous fermez les cadenas, l'objet ne peut plus bouger.
Transform