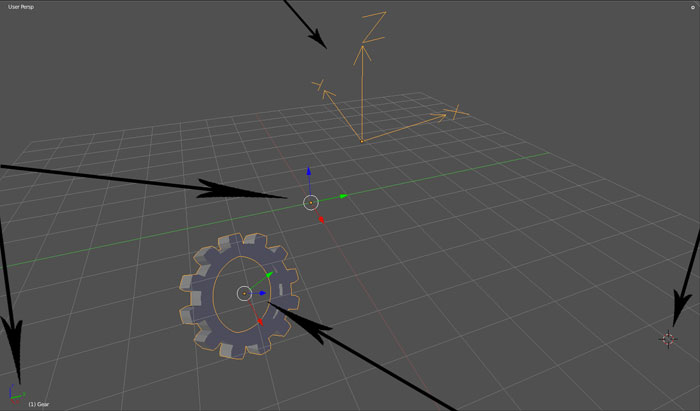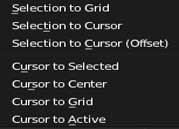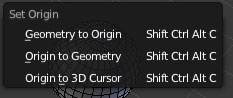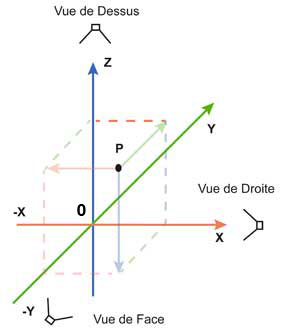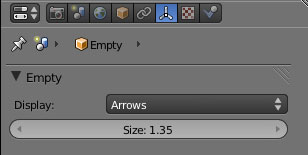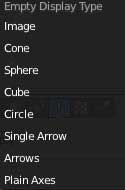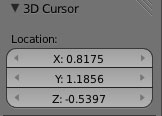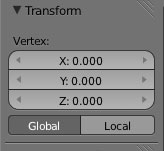Les repères
Lorsqu'on travaille sur une scénographie, que cela soit sur un plateau de théâtre ou un espace public, il est facile de se repérer. On trace à l'échelle sur un plan les structures qu'on veut y implanter. On peut se repérer et prendre des mesures grâce à différent système de coordonnées comme l'échelle du plan, la rose des vents, le GPS, le décamètre, un monument, etc. le tout, c'est d'avoir un bon point de repère commun autour duquel on pourra concevoir notre scénographie..
Dans Blender, Il faut toujours se demander, lorsqu'on utilise un outil, dans quel système de coordonnées on se trouve et comment s'orienter et par rapport à quoi. En cas de doute, il suffira de regarder les trois flèches de couleurs attachées à l'objet actif et les trois flèches de couleurs attachées au monde (visible en bas à gauche de la 3D view) tout en sélectionnant "Global" ou "Local" dans le menu déroulant des Orientations de Transformation.
Les repères simples :
Les axes du monde (Global). Ils ont pour "center" le centre ou origine du monde. Ils sont formés avec les coordonnées cartésiennes de l'espace (O,X,Y,Z). Blender utilise le Z -UP, c'est-à-dire que le l'axe des Z est dirigé vers le haut. Il est toujours le même.Détails
Les axes de l'objet (Local). Ils ont pour centre celui attaché au centre ou origine de l'objet. Ils sont formés avec les coordonnées cartésiennes de l'espace (O,X,Y,Z). On va pouvoir lui donner des orientations différentes. Détail
Le cursor 3D qui est un repère flottant (Clic Droit sur la scène pour le déplacer) Il sert à indiquer les coordonnées où sera ajouté sur la scène le nouvel objet. Il sert de point de pivot. Il sert à coller des éléments les uns sur les autres. - Détails -
Les objets repères:
L'objet Empty est un objet repère qui va pouvoir être paramètré comme n'importe quel autre objet. Il va pouvoir servir par exemple à contraindre la caméra à suivre un objet. L'objet empty est un objet qui n'apparaîtra pas au rendu, mais qui peut être animé, positionné, transformé (Rotate, Scale, Grab). Il va pouvoir notamment être le parent d'autres objets.- Détails -
Les snap (encliquetage, aimant ou outils d'accrochages)
Les snaps permettent de s'accrocher à des repères ou d'accrocher les repères les uns aux autres..
1-les "snaps" de repositionnement - Détails
2-Le snaps d'accrochage - Détails
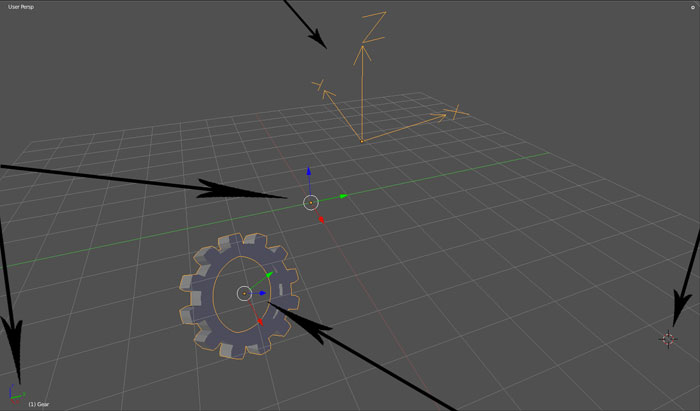
Repère global du monde fixe et invariable (grille) OXYZ
Repère
Cursor 3D
Repère local attaché à l'objet
On peut contraindre le cursor 3D ou le centre de l'objet actif à se déplacer pour mieux se positionner. (SHIFT S)
NOTA :Il,existe un script pour allez plus vite:Ce script s'appelle : space_view3d_move_origin.py
Vous sélectionnez en mode Edit un vertex de votre mesh puis Barre d'espace et choisir "Origin Move To Selected
". L'Origine va se coller au vertgex sélectionné.
Le centre du monde est celui attaché au centre ou origine monde, C'est le repère global. Il est attaché à la grille.
Envoi l'origine de l'objet sélectionné sur un point de la grille.
Envoi le cursor 3D sur un point de la grille le plus proche
Envoi le cursor 3D à la position de l'origine de la scène SHIFT C (direct)
Envoi le cursor 3D à la position de l'origine de l'object sélectionné
Envoi l'origine de l'objet sélectionné à la position du cursor 3D
Il peut changer de place en Edit Mode. Il suffit de sélectionner la totalité du mesh et de le déplacer. Le centre de l'objet restera à la position qu'il a pris en Objetc mode. Voir Les différentes orientations possibles.
Déplace le "mesh" à la position où se trouve son centre d'origine .
ALT CTRL SHIFT C - puis choisir
Déplace le centre d'origine de l'objet à la position où se trouve le mesh
ALT CTRL SHIFT C - puis choisir
Place le centre d'origine de l'objet à l'endroit du Curseur 3D.
ALT CTRL SHIFT C - puis choisir
Le centre de l'objet est celui attaché au centre ou origine de l'objet. C'est le repère local (alt ctrl shift C)
Les repères de la scène - 3Dview/Scène
On peut recentrer l'image sur le curseur 3D en faisant CTRL ( . )
On peut recaler le curseur 3D au centre du monde SHIFT C
Les axes du monde (Global). Ils ont pour "center" le centre ou origine du monde. Ils sont formés avec les coordonnées cartésiennes de l'espace (O,X,Y,Z). Blender utilise le Z -UP, c'est-à-dire que le l'axe des Z est dirigé vers le haut. Il est toujours le même
Le curseur 3D est un repère flottant (Clic Droit sur la scène pour le déplacer) Il sert à indiquer les coordonnées où sera ajouté sur la scène le nouvel objet. Il sert de point de pivot. Il sert à coller des éléments les uns sur les autres.
Tutoriel Vidéo: repère Global repère Local
L'objet Empty est un objet repère qui va pouvoir être paramètré comme n'importe quel autre objet. Il va pouvoir servir par exemple à contraindre la caméra à suivre un objet.L'objet empty est un objet qui n'apparaîtra pas au rendu, mais qui peut être animé, positionné, transformé (Rotate, Scale, Grab). Il va pouvoir notamment être le parent d'autres objets.
Forme de l'Empty affiché sur las scène 3D
On peut modifier sa forme dans La fenêtre d'édition "Properties" et dans le contexte object data (empty)
Taille de l'empty affiché.
Les coordonnées du 3D cursor se trouve dans le panneau N de la 3D VIEW
NOTA : Pour envoyer le centre géométrique à un point précis d'un objet, il faudra utiliser le cursor 3D.
1- En edit mode - sélectionner le point
2-SHIFT S (pour envoyer le Cursor 3D sur la sélection) choisir "Cursor To Selected"
3-Passer en Object mode
4-ALT CTRL SHIFT C et choisir "Origine to 3D Cursor"
C'est un peut fastidieux et il existe donc un petit script qui permet de faire cela en une seul opération à Témécharger ici :
1-
En edit mode - sélectionner le point
2-SHIFT S (pour envoyer le Cursor 3D sur la sélection) choisir "Cursor To Selected
Ce sont ses coordonnées qui sont pris en compte pour l'animation.
Mais tout d'abord voici quelques rappels sur les coordonnées cartésiennes d'un point.
Les coordonnées cartésiennes d'un point sont définies par rapport à un repère Orthormé OXYZ, O étant l'origine du repère.
Les coordonnées de ce point s'écrivent : (x,y,z).
Dans Blender, on peut définir les coordonnées d'un point en fonction de différents positionnements de ce repère orthonormé. Les coordonnées de ce point seront donc fonction du repère orthonormé choisi.
Les deux principales positions que pourra occuper ce repère seront :
1-
le centre du monde ou de la Grille appelé Repère global et
2-
le centre de l'objet appelé repère Local. Mais il y en a d'autre....
Coordonnées par rapport au repère global.
Celui correspondant au centre du monde
Coordonnées par rapport au repère local Celui correspondant au centre de l'objet