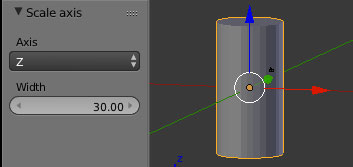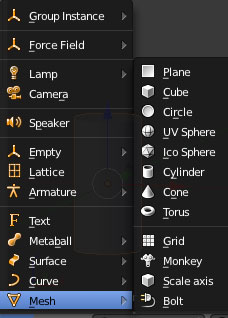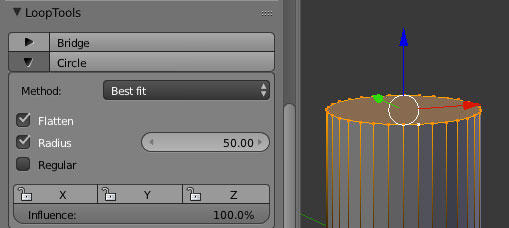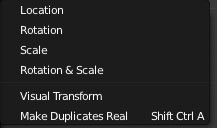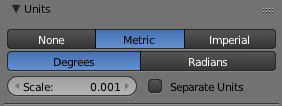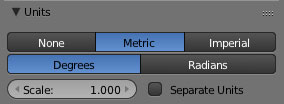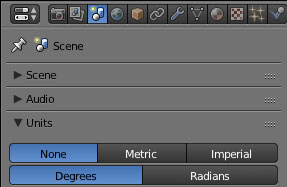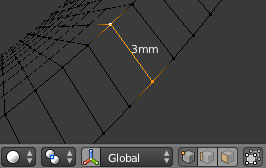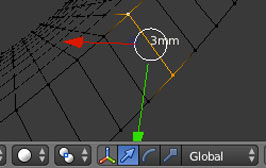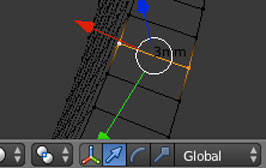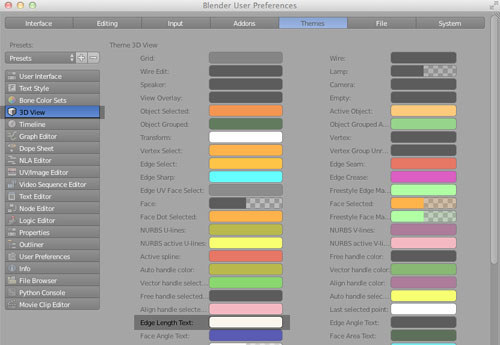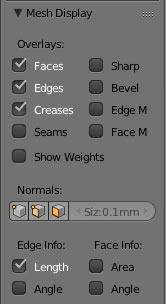Il est important de pouvoir imprimer un objet en 3D
à des dimensions précises et à l'échelle, surtout lorsqu'on veut faire des emboîtements. Blender n'est pas un logiciel de CAO, mais il peut le devenir en appliquant quelques principes à la lettre.
DIMENSIONS
5 - Modifier la valeur de l'axe choisi.
4 - En bas du panneau T de la 3DView, choisir l'axe a modifier
3 -
Aprés avoir sélectionné un objet menu Add-Mesh-Scale Axis
MISE EN OEUVRE:
1 -
Copier coller le script dans le TextEditor de Blender
2 - Faite Run Script dans le TextEditor.
Il est
possible de redimensionner proportionnellement un objet à partir d'un de ses axes. Trés pratique lorsqu'on veut obtenir une dimension précise sur un axe en reportant le changement d'échelle sur les autres axes. Vous trouverez le script sur ce site.
Redimensionner proportionnellement un objet à partir d'un de ses axes
Attention n'oublier pas d'appliquer les transformations si vous voulez avoir les bonnes unités. 3DVIEW-OBJECT-Apply-Scale
3 - Cocher Radius et Flatten et rentrer la valeur du rayon. Attention les unités utilisées sont celles choisies dans le panel "Units" du contexte "SCENE"
de la fenêtre d'edition "PROPERTIES"
MISE EN OEUVRE:
1 -
Dans les Preferences-Addons activer l'Addon LoopTools
2 - Passer en edit mode et sélectionner un cercle.
Il est possible de redimensionner un cercle en changeant la valeur de son rayon avec l'Addon Loop Tools.
Modifier un cercle en changeant la valeur de son rayon.
Pour remettre la mise à l'échelle à 1 en X, 1 en Y, 1 en Z
La transformation d'un objet c'est lorsqu'on lui applique une rotation (rotate), une translation (grabe), un changement d'échelle (scale) par rapport à une position initiale. Cette position initiale est déterminée lorsque l'objet est ajouté sur la 3DVIew en Object Mode. Les coordonnées de rotation seront donc de 0 en X, 0 en Y, 0 en Z. Pour la position ce sera l'endroit où sera placé le cursor 3D lorsqu'on ajoute un objet sur la 3DView. La mise a l'échelle de l'objet aura pour valeur 1 en X , 1 en Y, 1 en Z. Lorsqu'on opère une rotation, en Object Mode, les coordonnées de rotation changent, pareil lorsqu'on opère une mise à l'échelle. Mais lorsqu'on tourne un objet ou qu'on change l'échelle d'un objet en Edit Mode ces valeurs ne changent pas. Il faut donc faire attention lorsque vous allez exporter un objet en format STL que ces valeurs soient bien remises à 0 pour la rotation et à 1 pour la mise à l'échelle en Object Mode. Pour ce faire, il faut faire CTRL A puis choisir "Scale".
Appliquer la mise à l'échelle.
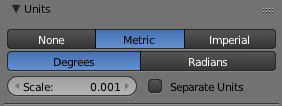
En changeant la valeur de scale (échelle) les unités s'exprimeront en mm. L'on pourra ainsi régler correctement les dimensions de ses objets.
2 - Choisir Metric dans le panel Units. Vous verrez alors toutes vos dimensions exprimées en m, cm, mm.
1 - Dans la fenêtre des PROPERTIES choisir le context Scène puis allez dans le panel Units.
ATTENTION: Dans blender, lorsque vous tapez 1 cela donne 1m. Il est plus pratique pour des petits objets de rentrer des valeurs mm par mm. Vous pouvez obtenir cela en changeant dans le slider "Scale" du panel Units la valeur de 1.000 à 0.001., ce qui aura pour effet d'avoir les vraies grandeurs de vos objets.
Blender utilise par défault les unités Blender pour définir les dimensions d'un objet, ce qui n'est pas très pratique pour reproduire en vrai des objets. Mais il y a la possibilité d'exprimer ces unités Blender dans notre système métrique.
2 - Lorsque vous sélectionnez une edge, sa longueur s'affiche à coté. Mais comme c'est écrit en noir, c'est un peu difficile à lire, on va pouvoir le passer en blanc. Pour cela il faut allez dans Préférences.
4 - La lecture est plus facile en blanc. Le manipulateur (les trois flèches rouge, bleue, verte) peut parfois gêner la lecture. Il est possible de le désactiver en cliquant sur le header de la 3DView.
3 - Une fois dans Preferences choisir , theme puis 3D view et changer la couleur dans "Edge length Text
1 - Une fois votre objet sélectionné, ouvrir le panneau N de la 3D View, puis cocher la case Length.
Activer l'affichage des dimensions des edges.
1 - Unité et échelle de votre modèle.
Il est important de construire votre objet à l'échelle des dimensions où il va être imprimé. - Détails -
2 -
Appliquer la mise à l'échelle.
On peut modifier l'échelle de sa modélisation en Object Mode et en Edit Mode cela dépend du context et de vos habitudes de travail. Mais attention, cela pourra avoir des conséquences sur l'impression 3D si vous ne n'appliquez pas la mise à l'échelle. - Détails -
3 - Les diffèrents moyens de mesurer un objet, des faces, des edges.
Il existe dans blender différents outils pour avoir une idée de la dimension d'un objet ou d'une Edge .
........ "Ruler/Protractor" : Permet de mesurer les distances et les angles des objets et mesh présents sur la scène.
........ Afficher la longueur d'une edge : Permet d'afficher es dimensions de chaque Edge sélectionnée.
........
L'Addon "Measure Panel": Permet d'avoir certaines distances notamment celle entre le curseur 3D et l'origine de l'objet
........L'addon "Edge Sum" "Edge Sum" qui permet de voir plus facilement les dimensions d'une edge.
4 - Redimensionner proportionnellement un objet à partir d'un de ses axes.
Il est
possible de redimensionner proportionnellement un objet à partir d'un de ses axes. Trés pratique lorsqu'on veut obtenir une dimension précise sur un axe en reportant le changement d'échelle sur les autres axes. - Détails -
5 - Modifier un cercle en changeant la valeur de son rayon.
Pratique pour beaucoup d'application, il est possible de redimensionner un cercle en changeant la valeur de son rayon avec l'Addon Loop Tools. Attention à ne pas oublier d'appliquer les transformations de Scale - Détails -
6 - D'autres outils pour gérer cotations et dimensions sont égalements décrits ici.