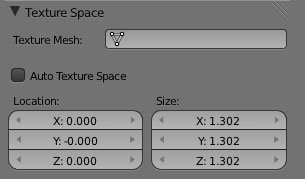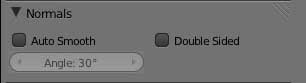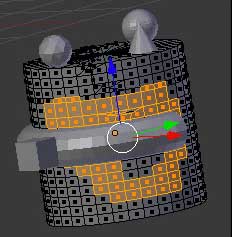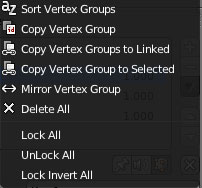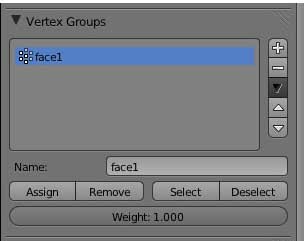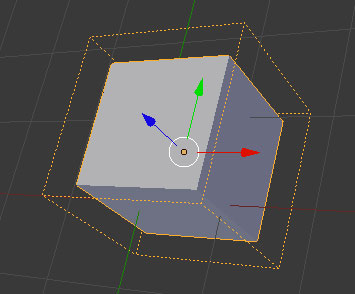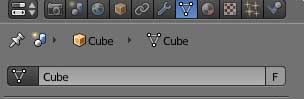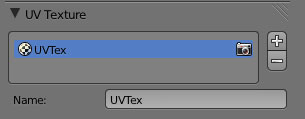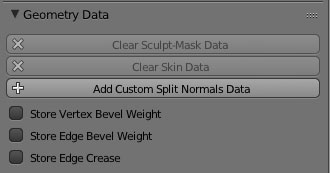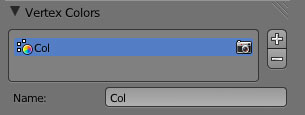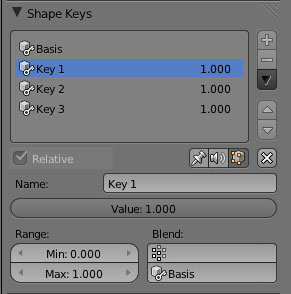Positionnement de l'espace de texture.
Remet en place le Texture Space autour de l'objet.
Pour déplacer le texture space SHIFT T G
Pour mettre à l'échelle le Texture Space SHIFT T S
Le "Texture Space" est une sorte de boite englobante qui contient la texture. Lorsque vous le déplaçait; la texture se déplace sur l'objet. Lorsque vous le mettez à l'échelle , la texture grossit ou diminue sur l'objet. Pour l'afficher, il vous faudra faire SHIFT ALT T. Pour la déplacer comme à chaque fois dans Blender, vous taperez ALT T’ G . Pour la mettre à l'échelle ALT T’ S. Pour tout remettre en place cocher la case ci-dessus "Auto Texture Space"
Affiche les deux faces d'un polygone. Peut faire gagner de la vitesse d'affichage en décochant cette option.
Lissera toutes les faces qui font un angle entre elle de moins de la valeur spécifiée dans cet onglet
Normals
Vertex groups - Permets de créer des groupes de faces.
Inverse les cadenas
"Décadennase" tout
"Cadennasse" tout
Supprime tous les groupes
Sélectionner au préalable un ou plusieurs objets avec pour objet actif celui qui à le groupe. Le groupe se copiera sur les autres objets.
Même fonction qu'en dessous mais pour les objets en instance
Crée une copie du groupe sélectionné.
Trie les groupes par ordre alphabétique
Voir ci-dessous
Manipulation des groupes
Monte ou descend le groupe dans la liste
+/- Ajoute supprime de la liste
L'onglet Weight permet de donner un poids à ce groupe de vertex. Ces paramètres sont utilisés notamment dans la peinture des Vertex, dans l'animation et utiles pour certains modificateurs et contraintes.
- Plus de détails sur les weight (poids) -
Liste des Groups
Il est possible de différencier une série de sommets donc d'edges et de face au sein d'un même objet. Très utile lorsqu'il s'agit d'assigner plusieurs Matériaux à un même objet. MODE D'EMPLOI : Sélectionner au préalable les Sommets, Arêtes et faces désirées. Cliquer sur le bouton + , rentrer le nom dans l'onglet, cliquer sur Assign pour enregistrer le groupe. Vous pourrez à tout moment sélectionner ce groupe ("Select") désélectionner ce groupe "Deselect" le désassigner (remove)
NOTA :
On ne pourra pas changer les poids des vertices dans Les groupes cadenacés
Déplace en miroir les "Weight" attribués au groupe
"PROPERTIES" / ObjectData / Mesh
Il s'agit des sous-composants des objets accessible en Edit Mode
Le menu "ObjetcData" se modifiera en fonction du type d'Objet Actif
Ici nous verrons l'object Data pour les Mesh (maillage)..
Nom de l'objet
Détermine la texture UV active. Ici en bleu. En ajoute ou en retranche.
Supprime les données de Crease - Détails -
Supprime les données de Poids de chanfrein - Détails -
Suprime les données créés avec le modificateur Skin.
Supprime les mask créés dans le sculpt Mode - Détails -
Détermine le vertex color actif. Ici en bleu.En ajoute ou en retranche.
Permet de desactiver certaines fonctionnalités

Dans la première clef d'animation (basis), blender a en stock les coordonnées des sommets d'un mesh en "mode Edit". Dans la deuxième clef d'animation Key 1 blender stock les coordonnées des sommets du même mesh modifié en "mode Edit". Lorsqu'on bascule en "Mode Objet" sur la key1, l'objet se retrouve aux coordonnées des sommets du mesh "basis" . Ce n'est que l'orsqu'on fait varier l'onglet value que l'objet va progressivement prendre la forme de Key1.
En sélectionnant la Key 1 dans le panel, Blender va soustraire un pourcentage des valeurs (l’onglet value) du sommet de départ (basis) aux valeurs de ce sommet et ajouter ce même pourcentage des valeurs du sommet d'arrivée aux valeurs du même sommet de départ
Pour la première clef (basis) les valeurs de départ et d'arrivée sont les mêmes, rien ne se passera de ce coté là. En revanche les sommets ayant pour valeur d'arrivée Key1 se verront ajoutés des valeurs avec le curseur Value et l'on verra l'objet se métamorphoser.
Maintenant si l'on rajoute une image clef key 2 et qu'on met dans l'onglet en bas à droite du panel à la place de "Basis, nous allons pouvoir soustraire les valeurs aux sommets de Key1 et ajouter les valeurs aux sommets KEY2.
Shape Keys - Permet de faire du morphing.
Basis sera toujours la première clef correspondant au mesh d'origine.
Fait varier les valeurs de la clef "basis" à la Clef sélectionnée. Ce sera la valeur d'influence d'une clef sur l'autre.
Pour Renommer la clef
Seul ce groupe de vertices rentré ici sera modifier par les clefs successives. Permet de ne pas déplacer certaines vertices
Seul le groupe de vertices rentré plus haut sera modifié dans la basis
Diminue les valeurs d'arrivées des transformations appliquées au mesh
Augmente les valeurs d'arrivée des transformations appliquées au mesh
Il est possible ici de mettre un Shape key driver qui permet par exemple lorsqu'on plie un bone que certaines vertices plie de l'autre coté, cela compense la pliure. - Détails -
Les clefs de formes relative stockent seulement les sommets qui sont différents des sommets de la forme de base.
type d'Affichage des modifications
Le shape key, plus généralement appelé Morphing, consiste à enregistrer plusieurs images clefs de la déformation d'un objet puis de permettre à blender d'interpoler et de créer entre ces différentes images clefs des images intermédiaires. Il faudra monter sur la "Timeline" et le "DopeSheet" ces images clefs et ces images intermédiaires pour obtenir la transformation progressive d'une forme en une autre. - Détails -