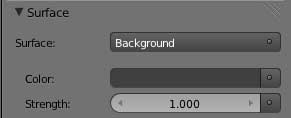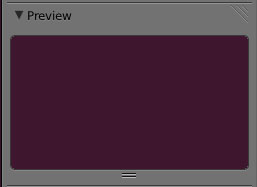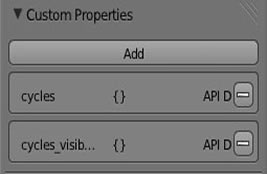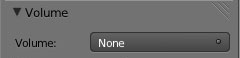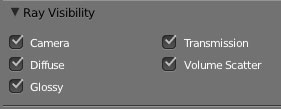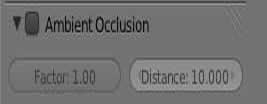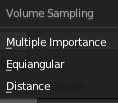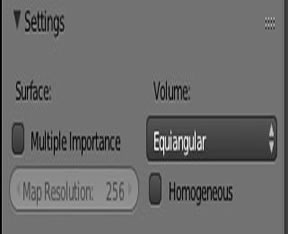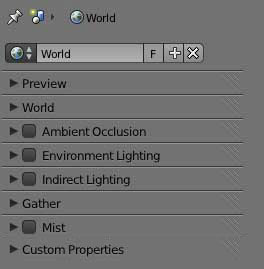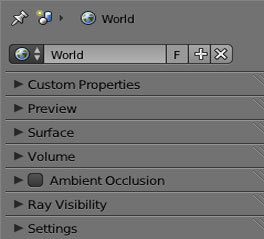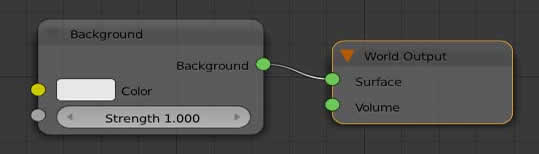CYCLES - "PROPERTIES" / World
Pour gérer la couleur, la texture, les influences de votre background (l'arrière plan de votre modélisation).
Le contexte world change lorsqu'on bascule en cycles. Cycles utilise les nodes, mais on peut les commander via le context de world. Pour ce faire le panel surface devra être activé en cliquant sur "USE NODES"
Pour fonctionner Cycles utilise les nodes. Ainsi, on peut paramétrer Cycles, soit dans la fenêtre d'édition NODE EDITOR soit pour le paramétrage basique rester dans la fenêtre d'édition PROPERTIES
Surface
Pour choisir son shader - Détails -
NOTA: Il n'est pas utile ici de changer le shader Background puisque l'on est dans le context World donc le fond de la scène.
Ce panel change en fonction du shader choisit. Vous pouvez voir les nodes correspondants en basculant dans la fenêtre d'édition NODE EDITOR.
Preview
Permet de visualiser la couleur ou la texture du World
Custom Properties
Propriétés de cycles
Propriétés de cycles
Permet d'ajouter des propriétés, notamment celles issues d'un script. - Détails -
Volume
Permet de mettre un shader dans le volume du World. Ce panel change en fonction du shader choisit. Vous pouvez voir les nodes correspondants en basculant dans la fenêtre d'édition NODE EDITOR. et cliquer sur l'icone du world dans le Header du NODE EDITOR
Pour choisir son shader - Détails -
Ray visibility
Les shader "Diffuse" des objets présents sur la scène ne seront pas rendu.
Il est possible de masquer la lumière qui rend invisible tel ou tel type de Shader appliqué à un matériau tout en gardant les autres.
La couleur du world n'apparaitra pas à la caméra mais influencera les objets présents.
Les shader "Glossy" des objets présents sur la scène ne seront pas rendu.
Ambient Occlusion
Force de la lumière sur l'ensemble de la scène
Permet d'obtenir un éclairage plus doux, obtenu généralement avec des lumières indirect. C'est un éclairage d'ambiance émis à partir de tous les points de l'espace 3D ce qui nivelle la lumière de l'objet. C'est une lumière idéale pour donner l'impression que l'objet appartient vraiment au décor. Plustôt utiliser pour des ambiances extérieur.
Plus la distance est grande plus les lumières indirect niveleront les ombres.
Settings
À décocher en cas de lumières de réflexion trop fortes
Diifèrentes options d'affichage et d'économie de temps de rendus.
Option par defauft: si les lumières sont éloignés de ce matériau, la lumière se propagera à l'intèrieur plus harmonieusement en utilisant la décroissance naturelle de la lumière.
À utiliser pour des source lumineuse située à l'intérieur des objets.
À utiliser dans le cas de sources lumineuses situées à l'intérieur et à une certaine distance de l'objet. Combine les deux options décrites ci-dessous.
Les volumes seront éclairés de manière homogènes, sans utiliser la décroissance de la lumière
Façon dont la lumière se propage à travers le volume.
Différence entre les contexts world de la fenêtre d'édition PROPERTIES
Context World des Properties pour le moteur de rendu de Blender
Context World des Properties pour le moteur de rendu CYCLES
Les menus changent radicalement.
Ne pas oublier de basculer dans le viewPortShading sur l'tem Rendered pour voir le rendu en temps réel.
Visualisation dans la fenêtre d'édition NODE EDITOR