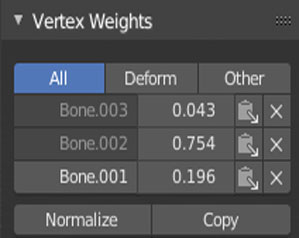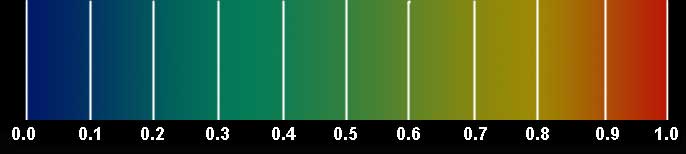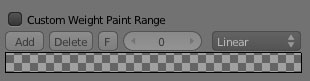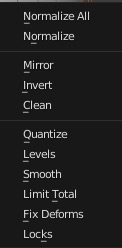Mode Weight Paint
Le mode Weight Paint va attribuer à un groupe de vertices une valeur . Ainsi, en peignant littéralement certains vertices, ont va pouvoir leur attribuer des valeurs qui seront utilisées, par exemple, par une armature pour définir quel maillage autour des articulations va plus ou moins se déformer ou pour définir la quantité de cheveux qui poussera à tel ou tel endroit d'un mesh.
La manière dont blender à trouvé le moyen d'attribuer certaines valeurs à certains vertices est celui de la peinture. Ainsi, une palette de couleur va correspondre à une échelle de valeurs allant de 0.000 à 1.000. En peignant un groupe de vertices avec un pinceau du Weight paint, on va y déposer des valeurs, qui vont pouvoir être interprétées par Blender.
La scénographie utilise toutes sortes d'espaces , dont les surfaces doivent pouvoir être patinées. Les poids pourront nous servirent à créer aléatoirement des zones plus ou moins abîmées, élastiques, dures, poilues...
Pour basculer dans le mode "Weight Paint", il faut sélectionner d'abord un bone en pose mode, puis appuyer sur SHIFT et sélectionner le mesh.
Une fois dans le mode Weight Paint", vous pouvez à loisir augmenter l'influence de l'articulation sur les vertices qui l'entoure à l'aide des Brosses du menu. Ce qui aura pour effet que les vertices avec peu de poids (en bleu) ne seront pas entraînés par le "bone" mais ils s'étireront. Inversement les vertices en rouges seront complètement entraîné par le "bone".
Réglage et paramètres des brosses.
Vous trouverez sur le panneau T de la 3Dview du mode WeightPaint tous les paramètres de réglages des brosses pour augmenter au diminuer les poids sur les groupes de vertices. Voir les correspondances poids/couleur ci-dessous.
Menu du Header du mode WeightPaint
Vous ytrouverez un certain nombre de règlage et de raccourci pour optimiser votre peinture des Poids.
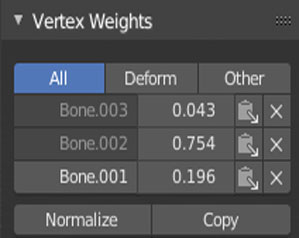
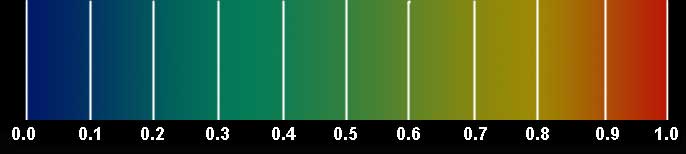
Les correspondances peintures/Valeurs
Il est possible d'améliorer la gamme de couleurs pour avoir une meilleure lisibilité des valeurs. Il s'agit d'une ramp de couleur accessible dans la fenêtre d'édition "User préférences" puis sélectionnez le contexte "System"
Le sous-menu Weights dans le mesh de la 3D view
Les groupes de sommets peuvent être verrouillés pour éviter les modifications indésirables d’un groupe de sommets particulier.
L’outil Fix deforms (Corriger les déformations) est utilisé pour modifier les poids différents de zéro d’un objet afin que ses sommets déformés soient à une nouvelle distance définie.
Réduit le nombre de groupes de poids par sommet à la limite spécifiée. L’outil supprime d’abord les poids les plus bas jusqu’à ce que la limite soit atteinte.
Fusionne les poids des sommets sélectionnés avec les sommets adjacents non sélectionnés. Cet outil ne fonctionne qu’en mode de sélection de sommet.
Ajoute un décalage et une mise à l’échelle à tous les poids des groupes de poids sélectionnés.
Réduit le nombre d'étape entre chaque poids des vertices.
Supprime les poids inférieurs à un seuil donné
Inverse les poids des vertices selectionnées
Reflete le poids des groupes de vertices sur l'axe des x local seulement
L'ensemble des poids sélectionné conservent leur poids relatif, mais l’ensemble des poids est mis à l’échelle de sorte que la valeur de poids la plus élevée soit 1.0.
Pour chaque sommet, cet outil s’assure que la somme des poids de tous les groupes de sommets est égale à 1. Cet outil normalise tous les groupes de sommets,
Indique pour chaque bone le poids atribué au vertex sélectionné.
Modification des couleurs dans préférences
Chaque teinte correspond à un poids. Ces couleurs peuvent être changées dans "User Préférences" et dans le contexte system.
Pour redimensionner le diamètre de la brosse : touche F
Pour isoler une partie du mesh : ALT puis clic gauche glissez sur la partie que vous voulez isoler. Pour revenir appuyez de nouveau sur ALT B.
En appuyant sur la touche SHIFT et clic gauche enfoncé, un menu déroulant s'affiche pour choisir le "bone" à sélectionner.
Raccourcis clavier