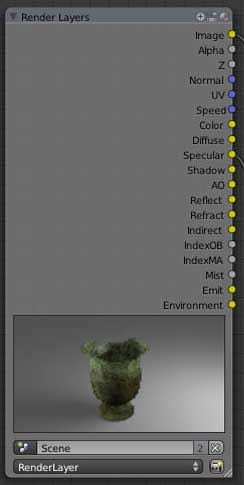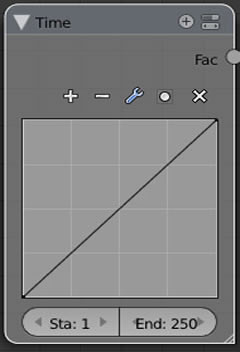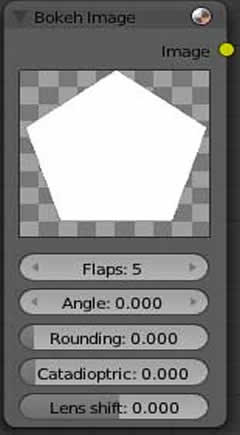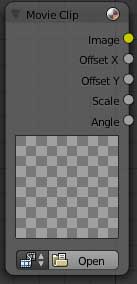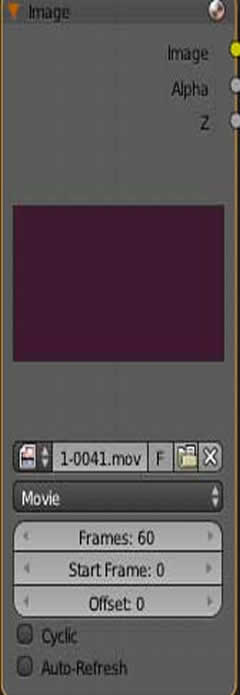Node editor / Header / Add / Input
Pour ajouter un calque de rendu, une image, une couleur, une valeur, une texture, en entrée du système de Nodes.
Permet de travailler directement sur les différentes passes du calque de rendu sélectionné.
- Détails -
Permet d'insérer une image, une vidéo ou une mire de calage dans le système de noeud. - Détails -
Ajoute une texture au système de node - Détails -
Ce noeud permet de rentrer simplement une couleur dans le système de noeud
Permet d'utiliser les "Mask" réalisés des courbes de bèzier dans L'UV IMAGE EDITOR - Détails -
Permet de définir la forme d'un bokeh. À utiliser avec le node Bokeh Blur - Détails -
Ajoute un clip video dont les images peuvent se déplacer directement sur la timeline. - Détails -
Input
Ce node sera utilisé pour effectuer une opération qui se déroulera dans un temps donné, comme un fondu enchainé avec le node Mix par exemple. - Détails -
Ce noeud donne une valeur numérique aux entrées "Factor" ou "Value" des autres noeuds.
L'appareil photo vous permet de rendre le calque sélectionné sans passer par les autres rendus des autres calques.
Render layers - Exemple d'utilisation ici
Choisit le nom de la scène et le nom du calque de rendu.
La sortie fac de ce node sera utiliser pour obliger un autre node ayant un connecteur d'entrée fac à réaliser la fonction pour laquelle il est destiné dans un temps donné. Ne fonctionne qu'avec des animations.
Time - Exemple d'utilisation -
La fonction (mix, etc...) du node suivant démarrera à cette image
La fonction (mix, etc...) du node suivant se terminera à cette image
À connecter à une autre entrée Fac.
Angle que fait le bokeh la rotation animée est du plus belle effet.
Permet de rèflèchir le rayon lumineux dans la même direction
Nombre de coté du polygone
Permet de déporter le bokeh sur un axe horizontal.
Arrondi du polygone, permet d'adoucir le flou des bokeh.
Sortie image.
Ce node pourra etre connecté à l'entrée du node Bokeh Blur pour choisir la forme du bokeh.
Visualisation du clip
Ouvre un clip
Déplace en X
Rotation de la vidéo
Mise à l'échelle
Déplace en y
Sortie image.
Permet d'insérer une vidéo dans le système de noeud.
pour ouvrir un fichier ou le supprimer.
Animation en boucle
Rafraichissement automatique de l'im age
Démarrera les séquence vidéoà cette image.
Les séquence vidéo iront jusqu'à cette image.
Séquence video (voir dessous)
Séquence d'image (voir ci -dessous)
Image isolée.
Choisi le type d'image en entrée
Déplace l'image de ce nombre
NOTA: Pour ouvrir une séquence d'image, il suufit de cliquer sur la premiere image de la sèquence et de choisir le menu image séquence. Vous devrez alors dèfinir l'image de départ et le nombre d'image que vous désirer obtenir dans l'onglet frames et start frame. Vous pouvez alors les afficher une par une avec la time line et les raccourcis qui s'y rattache. Les sèquence vidéo seront également pilotés par la timeline.
Sortie image.
Sortie du Z buffer
Sortie Alpha
Permet d'insérer une image, ou une mire de calage dans le système de noeud.