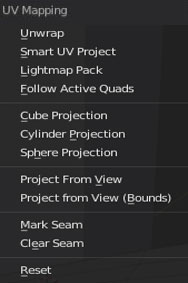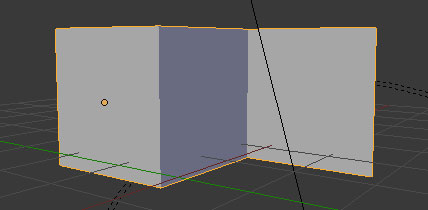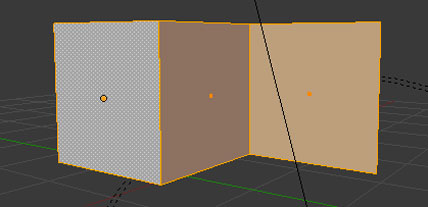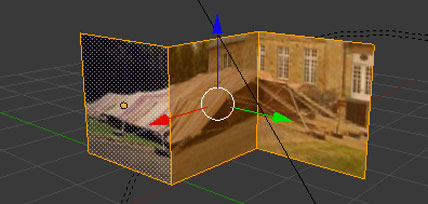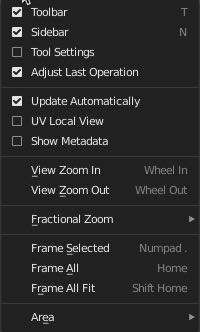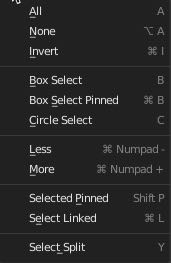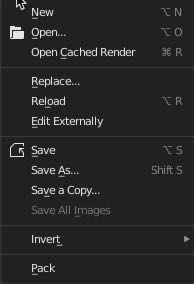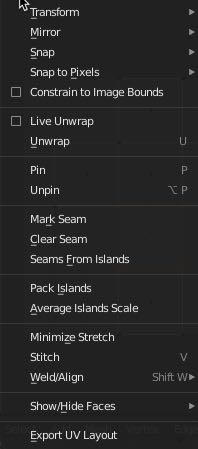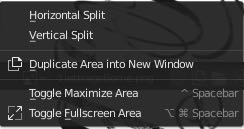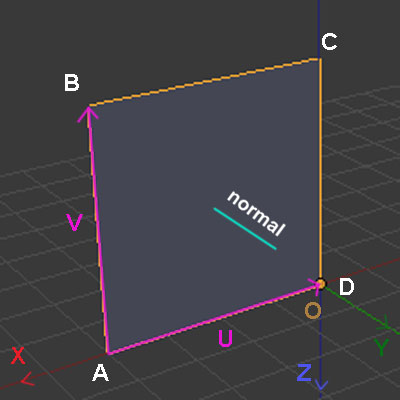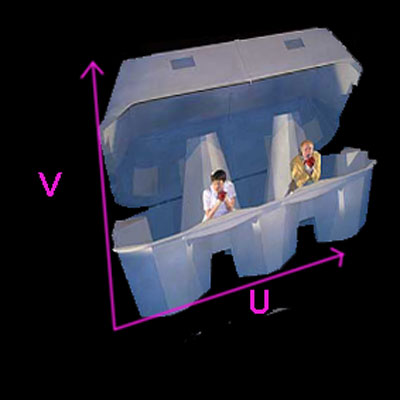Déploie le maillage de l'objet. Il faut avoir au préalable marqué (mark seam) les coutures. - Détails -
Déplie le maillage en îles à partir des angles que font les faces entres elles. Bien pour des formes géométriques. - Détails -
Déploie tout les uv un par un et les ordonne par rangée et par colonne sur l'image. - Détails -
Déploie la carte uv en ligne droite. Utile pour les routes ou les tubes en fonction de la face active. - Détails -
Projette le maillage sur six plans distincts - Détails -
Forme de projection pour le dépliage des sphères - Détails -
Déplie selon la vue 3D courante . - Détais -
Déplie selon la vue 3D courante en remplissant toute l'image. - Détails -
Forme de projection pour le dépliage des cylindres attention la position de la vue est importante.- Détails -
Si l'on veut plaquer une image en 2D sur cette face orientée dans l'espace 3D, on va la ramener dans le plan 2D et on va lui attribuer de nouvelles coordonnées appelées UV qui vont servir à régler le format de l'image plaquée..
U pour les horizontales, V pour les verticales.
Ces coordonnées UV que nous appelons carte UV, nous allons, les déposer sur l'image qu'on veut plaquer sur notre objet.
Ainsi,l'image va venir se déposer sur la face exactement là où on le désire.
Du concret
Voici un objet genre paravent. Je lui attribue un matériaux
Je lui attribue une texture image. Dans le panel "Mapping" je choisi le système de coordonnée UV.
J'ouvre la fenêtre d'édition UV éditor.(vous pouvez l'ouvrir à coté grâce à la gestion des fenêtres) . J'affiche dans cette fenêtre l'image que j'ai attribué à la texture de mon objet
En faisant Unwrap, je crée ma carte UV ce sont toutes les faces de mon objet qui se sont déployées avec leurs coordonnées uv et qui sont venues se plaquer sur mon image.
Je passe en EditMode et je sélectionne toutes les faces. J'actionne la commande Unwrap. (U)
Et voici mon image projeté sur mon paravent. Avec peu de soucis.
Je peux déplacer et faire tourner ma carte uv et ses composantes (edges, vertices, faces) indépendamment les unes des autres.
Options d'affichage de l'image.
Sélection par survol (pour sortir du menu faire Echapp ou clic droit
Utilise la sélection boite pour sélectionner les UV punaisé
Utilise la sélection boite pour sélectionner les UV Punaisé (pin) - Détails -
Désélectionne tout
Sélectionne/déselectionne tout
Inverse la sélection.
SI vous sélectionnez des points de votre uv cet item désélectionnera les points qui ne forment pas des faces entières.
Sépare les UV sélectionné du reste de la carte.
SI vous sélectionnez des points de votre uv cet item sélectionnera les points qui forment des faces entières.
Sélectionne tous les UV ayant été "Punaisé" - Détails -
Sélectionne tous les UV connectés à la sélection courante.
Gestion des sélection
Gestion des fichiers images
Permets d'afficher notamment la mire de calage, ou une image avec une couleur. Pratique pour le mode Texture Paint.
Importe une image.(pensez à lier votre image à votre fichier) -Détails -
Lit l'image du cache
Enregistre toutes les images modifiées.
Lorsque le fichier image a été déplacé sur le disque, permet d'enregistrer le nouveau chemin
Recharge l'image. Au cas où....
Enregistre l'image courante
Enregistre l'image courante dans un autre fichier
Enregistre une copy de l'image courante.
Edit l'image dans logiciel d'image externe à Blender
Inverse les couleurs de l'image chargée
Lie les images au fichier .blend. En effet Blender n'enregistre, par défault que le chemin d'accès au fichier de l'image. Avec cet Item l'image est enregistrée dans le fichier.
Calage de l'image UV sur l'image
Oblige les cartes UV à rester dans la taille de l'image.
Par exemple, si l'on a fait un Project from View avec un mesh sélectionné dans sa totalité, il est possible de le déployer dans l'UV image editor avec cet item...
Dépunaise les points punaisés.
Ajuste les cartes uv aux formats de l'image.
Fera une moyenne d'échelle entre toutes les
faces sélectionnées.
Certaine face transformée en carte uv vont être très étirées. Il est possible avec cet item de limiter cet effet d'étirement de l'image. Se règle avec la molette de la souris
Opérateur de Mise en evidence les points commun aux dépliages. Apuyer sur Shift puis clic droit sur le spoints pour voir ceux qui sont en commun. D'autres options sont possibles.
Marque les coutures sur les edges sélectionnées.
Efface toutes les coutures
Lors d'un dépliage automatique, permet de marquer les coutures. Pratique pour effectuer un autre dépliage avec couture.
Pour déplacer, tourner, mettre à l'échelle les UV
Transformation Miroir des UV
Les vertices de la carte uv s'accrochent aux pixels de l'image.
Même principe d'utilisation de Snap que dans la 3Dview - Pour prendre des repères - Détails -
Weld (souder). Aligne les Vertices, edges, faces entre eux ou sur les axes X et Y.
Masque des faces pour faciliter le travail.
Enregistre l'image UV. Permets de la retravailler dans un logiciel graphique
Point de pivot
Sélectionner la carte uv courante
Garde l'image indépendamment de la sélection
Permet d'afficher les sommets partagés par plusieurs UV - Détails -
Sélection de maillages liés (raccourci : L)
Sélection par face
Sélection par arêtes
Permet de choisir le type de fenêtre d'éditions
Sélection par point
Les images sélectionnées sur l' UV et la scène 3D s'affiche en même temps.
Choisi l'image à mettre sur le dépliage. Attention ce n'est qu'une indication.
Marque les coutures sur les edges sélectionnées pour qu'au dépliage les maillages soient séparés
Efface toutes les coutures
Aligne chaque face sur la grille uv les unes sur les autres.
Punaise des points. Servira pour conserver des points d'un précédent dépliage.- Détails -
UV EDITOR
L'UV EDITOR va permettre à une image 2D de venir se positionner très précisément sur un volume.
Comment passer une image en 2D à une image en 3D? L'uv editor tente de répondre à cette question en proposant d'attribuer à toutes les faces d'un objet un système de coordonnées à deux dimensions qui seront U et V et qui vont créer ce qu'on appelle une carte UV .
Voir la fenêtre d'édition de l'UV EDiTOR
U V un autre système de coordonnées
Nous prendrons comme exemple un quad (polygone à 4 angles).
Chaque point de ce quad A,B,C,D, est défini par ses coordonnées cartésiennes dans l'espace. OXYZ
ATTENTION : Lorsque vous lancez la commande de dépliage UV, Il peut arriver que vous ayez un message d'alerte (les messages d'alerte s'affichent toujours en haut de l'interface ils restent affichés quelques secondes) du genre: "object has non-uniform scale, unwrap will operate a non-scaled version of the mesh". Il s'agit d'un problème de remise à l'échelle uniforme de votre maillage. Il suffit alors de retourner en Object Mode et de faire un CTRL A puis choisir dans le menu déroulant "Scale". Votre maillage se retrouvera conforme au dépliage.
Mise en garde
Mode d'emploi
Affiche le panneau T - Détails -
Affiche le panneau N (oscilloscope, divers menus) - Détails -
Affiche au dessus du Header les outils
Affiche la fenêtre flottante en bas à gauche des règlages du dernier opérateur utilisé
Recharge automatiquement la photo lorsqu'elle a été modifier dans le fichier original
Affiche des informations sur la photos
v
Affiche différent format de l'image
Zoom avant molette souris
Zoom arrière molette souris
v
Affiche les éléments sélectionnés en pleine fenêtre(zoom)
Affiche tout le dépliage
Bascule en pleine écran
Grandira la fenêtre sur laquelle se trouve la souris
Dupliquera la fenêtre dans une nouvelle fenêtre
Séparera la fenêtre en deux fenêtres identiques dans le sens Vertical
Séparera la fenêtre en deux fenêtres identiques dans le sens Horizontal
Affiche l'image proportionnel à la vue
En Edit Mode, marquez les arêtes de dépliages avec CTRL E puis choisir Mark Seam
Ouvrir UV image Editor
Ajoutez une image en mettant l'alpha à 0
Sélectionnez tout le mesh
Tapez U choisir Unwrap
Le mesh apparaît déplié dans L'uv image Editor
Pour sélectionner à la fois les mesh dans l'Uv image editor et dans la 3D view, vous pouvez cliquer sur l'icône avec une flèche et un cube
Pour garder les mesh unwrapé pendant les modifications choisir "Pin" dans le menu Uvs du header de l'Uv image Editor.
Pour caler l'image sur le mesh, nous allons charger une grille. Dans le menu image de UvImageEditor créer une nouvelle image de 2048 X 2048 et cocherUv test Grid
Dans La 3DView passer dans le mode "Texture Paint"
Dans le panel Project Paint désactivez les options occlude, cull et normal pour peindre plus vite et peignez votre mesh comme vous l'entendez.
Ne pas oubliez d'enregistrer l'image.
Ajoutez un matériaux au mesh
Ajoutez une texture image
Sélectionnez l'image de la texture image.
Réglez le mapping sur UV
Faire un rendu.