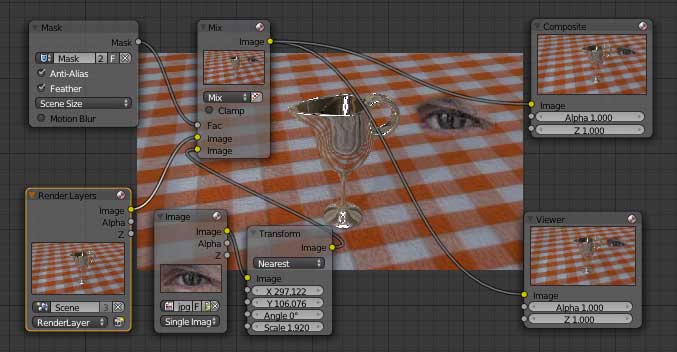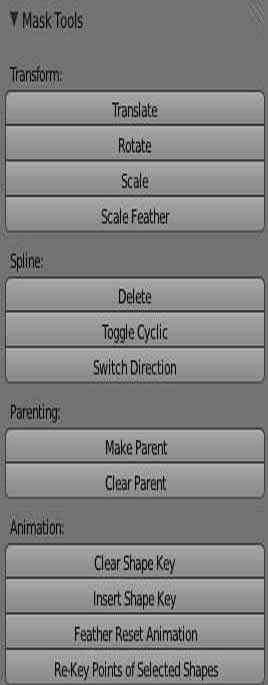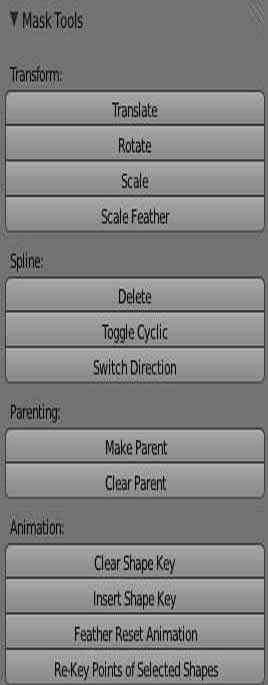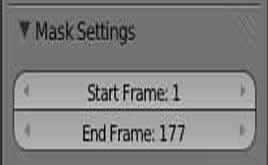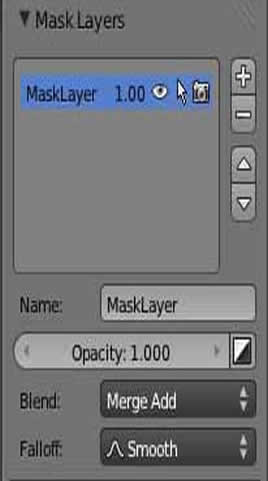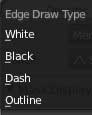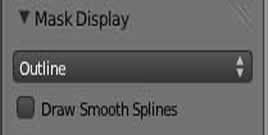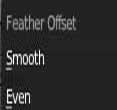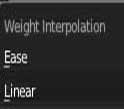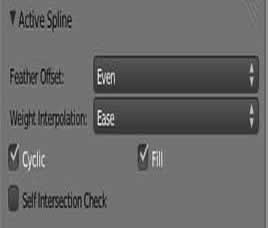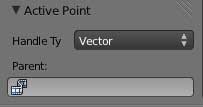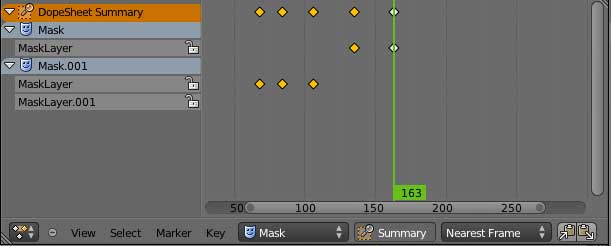MASK
Mask permet de réaliser des "mask" à l'aide de courbe de bézier. Le "mask" obtenu nous permettra de l'utiliser dans le Node Editor pour venir incruster dans une image d'autres images ou correction colorimétrique à un endroit détouré par des courbes de bézier.
Mise en oeuvre
3 - Sur l'image de rendu tout en gardant appuyé la touche CTRL cliquez avec le clic gauche de la souris pour commencer à détourer la partie de l'image que vous souhaitez utiliser comme mask. Pour fermer la boucle faites ALT C
4 - Ouvrez l'Image Editor Le mask ainsi détouré va pourvoir faire place à une autre image à l'intérieur de votre image de rendu.
1 -Faites un rendu de votre modélisation.
2 - Dans le header de L'image Editor cliquez sur le menu déroulant "View" et choisir "Mask"
Choisir Mask
Data block des Mask pour voir comment utiliser les Datablock cliquez ici
Choix du point de pivot des transformations
Vous pouvez ainsi détourer toutes sortes de formes grâce aux courbes de bezier que vous créez avec CTRL enfoncé et clic gauche souris pour ajouter des points.
On remarque deux courbes, celle créée avec la plume et la verte qui correspond au dégradé de l'incrustation du masque dans l'image.
A pour tous sélectionner
B sélection Boite
C + Clic gauche enfoncé glissé pour sélectionner,
C + clic milieu enfoncé glissé désélection
L sélection de mask non lié
ALT C pour fermer une courbe
V pour choisir le type de poignée
H pour cacher un point, ALT H pour le faire revenir
CTRL N pour mettre toute les poignées dans le bon sens
SHIFT clic gauche sur la courbe verte pourra ajouter des points
ALT S pour éloigner un point de la courbe verte de la courbe blanche.
Et bien sur tous les autres raccourcis déjà utilisés pour les transformations: G, R,S.
Raccourcis pour les courbes des Mask:
Mask Tool
Déplace le point. (G)
Opération sur les courbes.
Il est possible d'animer chaque point du mask. les images clefs sont gérées dans le Dope Sheet dans le mode Mask - Détails-
Opération de parentage.
Les raccourcis fonctionnent comme dans les autres fenêtres d'éditions.
Le panel Mask tool se trouve en cliquant sur N dans l'Uv image Editor. Un panneau s'ouvre à gauche de l'uv image Editor. Pour que les outils fonctionnent, il faut au préalable choisir un point sur le mask.
Supprime un point
Tourne les points et les poignées (R)
Change la direction des poignées de la courbe du Mask
Dans le Dope Sheet en Mode Mask, lorsque vous sélectionnez des images clefs et un point du mask animé, celui ci ne sera plus animé et restera aux coordonnées de l'image courante.
Efface la clef d'animation de l'image courante
Insère une clef d'animation à l'image courante
Les points d'un mask peuvent être apparentés à des points de suivit de mouvements.
Ferme ou ouvre une courbe
Les points s'éloignent ou se rapprochent
Échelle du point sélectionné. Cela aura pour effet de créer la deuxième courbe du flou d'incrustation dans le mask.
Mask setting
Durée de la séquence d'animation pour un Mask. Il est possible de la charger dans le Video Séquence Editor.
Début de la séquence d'animation du Mask
Fin de la séquence d'animation du Mask
Mask Layers
.Il est possible d'avoir plusieurs calques de Mask sur une même image.
Donne un nom au calque du mask
Mode de fusion entre l'image et le Mask - Détails -
Opacité du claque de Mask sur l'image
Ajoute enlève des calques de mask
Déplace le calque dans la hiérarchie
Inverse l'opacité du Mask sur l'image
Mask Display - Type d'affichage du Mask
Type d'affichage
Le mask s'affichera en Pointillé
Le mask s'affichera en Noir
Le mask s'affichera en Blanc
Le mask s'affichera en Blanc et Noir
Atténue les effets d'escalier de la courbe du Mask
Active Spline
.Ferme la courbe (ALT C)
Les courbes utilisés pour les Mask s'utilise pratiquement comme des courbes de bezier (avec moins d'options)
Méthode de calcule pour la distance entre les points
Même distance entre les points
Adouciras la courbe verte
Linéaire
Facilité
Les deux item ci-contre ne sont pas clairs
Type d'interpolation entre les points
Rempli la zone du mask pratique pour voir dans le node editor ce qu'il y a en dessous du mask
Empêché la courbe Verte de faire des boucles, lorsque la courbe blanche se croise.
Active Point -Type de poignée pour les points de la courbe sélectionnée
Type de poignée de la courbe
Pas de poignée
Poignée dirigé vers le point suivant, angle droit
Poignée perpendiculaire à la courbe.
Parentage à régler avec le motion tracking du Video Séquence Editor
Il est possible d'animer chaque point du mask. les images clefs sont gérées dans le Dope Sheet et dans le mode Mask
Menu déroulant pour accéder au Mode mask