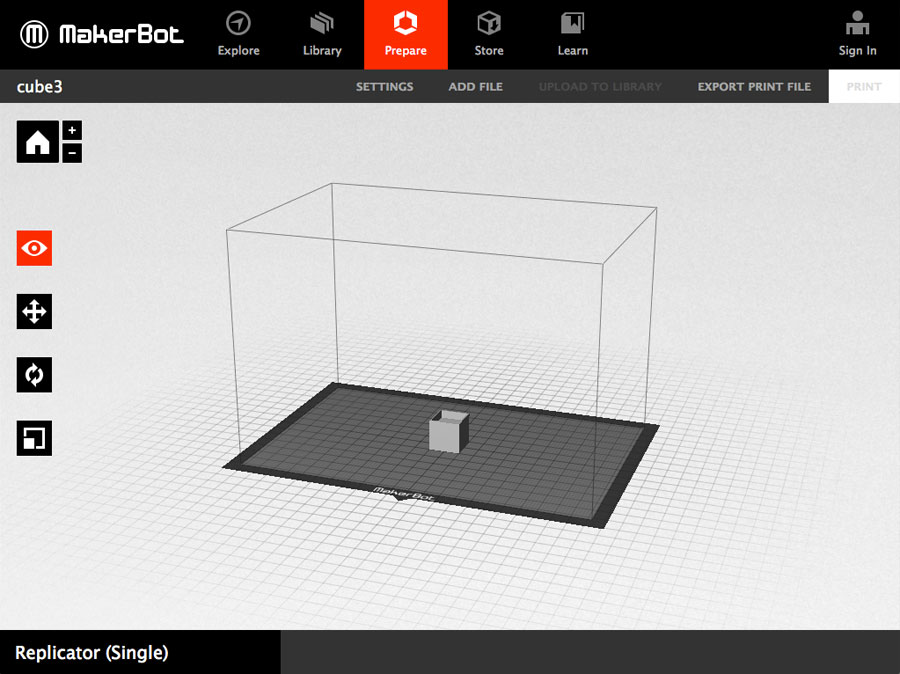Ajoute un objet dans la chambre
Nom de l'objet situé dans la chambre
Règlages des paramètres - Détails -
Chargera le modèle depuis la librairie.
Lance l'impression
Export leGcode du slicer.
Fenêtre d'accueil de Makerbot
Exploration de l'impression 3D avec possibilité de télécharger des modèles gratuits.
Créé un compte
Prépare l'impression
Model à acheter pour imprimer
Tutoriel
Se connecter
Positionnement de l'objet dans la chambre d'impression. L'objet doit être sélectionné.
Zoom sur la vue général
Prérèglage de vue sur la chambre
Déplacement d el'objet
Rotation de l'objet
Mise à l'echelle de l'objet
Pour commencer à utiliser Makerbot il faut d'abord avoir un fichier enregistré au format ".stl". - Détails -
1 - Dans le menu file de Makerbot choisir Add ou cliquer sur Add Fill dans la fenêtre d'acceuil et choisissez votre fichier.
2 -
L'objet apparait dans la fenêtre de visualisation de makerbot. Cette fenêtre représente votre objet à l'intérieur du volume d'impression de votre imprimante 3D
3 - Règler
la position de votre objet à l'intérieur du volume d'impression de votre imprimante 3D à l'aide des menu situés à gauche de la fenêre de visualisation. - Détails .
5- Vous devez ensuite cliquer sur l'onglet Setting qui permet de règler quelques paramètres de bases.
4 -
Vous devez maintenant demander à Makerbot de découper en tranche votre modèle pour gènèrer une suite d'instruction à l'imprimante 3D. Pour cela Makerbot fait appel à un "Slicer" . Pour cela vous devez cliquer sur Export Print Filesitué en bas à droite de la fenêtre d'acceuil de Makerbot.
5 - Si ces règlages de bases ne vous suffisent pas, vous pouvez règler plus de paramètres en déroulant le menu "Advanced options" de la fenêtre setting et rentrer dans les règlages du slicer de Makerbot.
6 - Ne pas oublier de choisir l'extruder qui imprimera en cliquant sur l'icone i situé dans la fenêtre principale et de sélectionner le bon extruder.
Markebot est le pilote développé par makerbot.
il intègre un slicer développé par Makerbot.