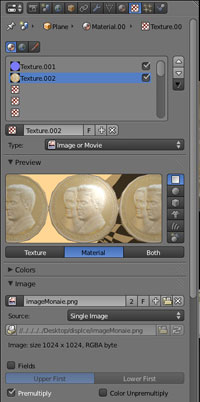Normal Map
Des objets éloignés dans une animation, des motifs sculpturaux, des textures compliquées n'ont pas besoin d'avoir beaucoup de "Mesh" , ce qui prend du temps à calculer . Bake va nous permettre de venir plaquer une image 2D sur un maillage épuré et développé (unwrap). Ainsi, chaque shader pourra avoir sa carte uv, une carte de normals "normal map" servira a donner l'impression de relief, etc... . C'est un peu fastidieux à mettre en oeuvre, mais il s'agit d'un investissement à haut rendement notamment pour les jeux.
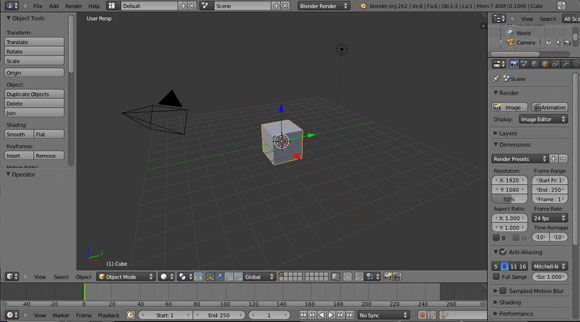
Le tutoriel qui suit va nous montrer comment réaliser une pièce de monnaie ayant de nombreux détails en reliefs, très économique en ressources.
Pour ce faire nous allons modéliser une pièce avec de nombreuses faces et le modificateur displace que nous appellerons Haute résolution. Puis, nous en ferons une normal map que nous projetterons sur une pièce de monnaie à très basse résolution.
Ouvrez une nouvelle cession
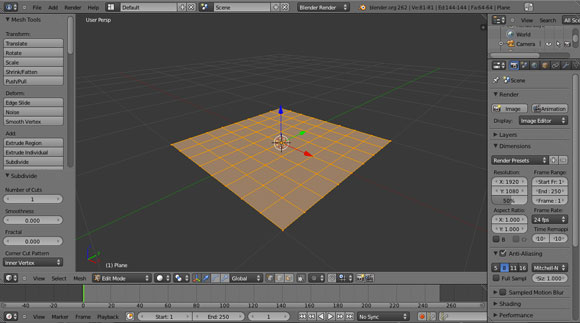
Supprimer le cube
Ajouter une Plane
Passez en Edit Mode
Subdiviser 3 fois
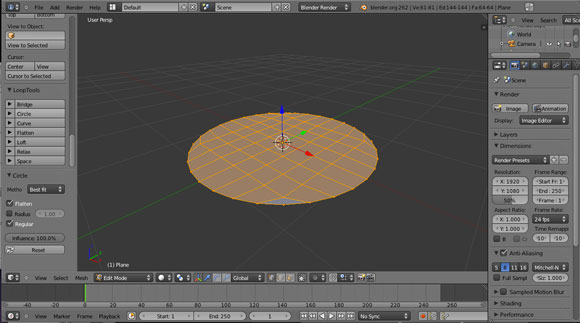
Ouvrez "User Preference"
Ajouter l'Add-on - Mesh - loopTool
Dans le panneau T choisir circle
La "plane" devient ronde.
Création de la pièce haute résolution
NOTA: Loop tool est un add-on très pratique pour réaliser un certain nombre de taches sur les mesh. En voici la description détaillée ICI
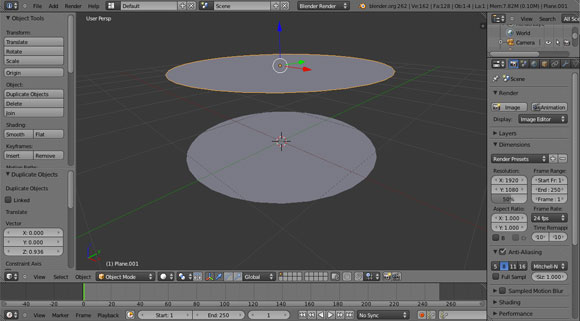
Passez en "Object Mode"
Dupliquer la "Plane" et déplacer là vers le haut en faisant G Z glissez la souris et valider avec clic gauche
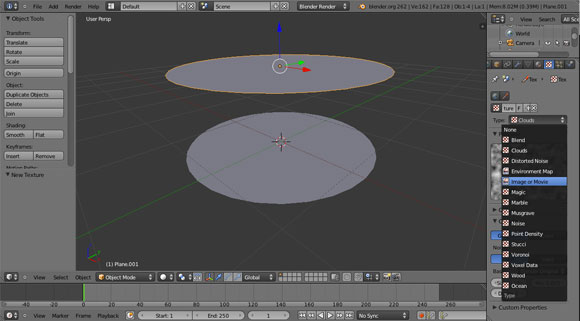
Dans le fenêtre d'édition "Properties", cliquer sur l'icone texture.
Cliquer sur New
En cliquant sur Clouds, choisir dans le menu déroulant "Image or Movie
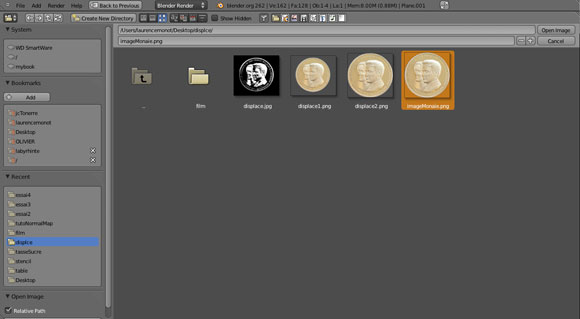
Dans le panel image du contexte texture ouvrir une image de pièce monnaie.

NOTA: Une texture peut se poser sur le World, sur un matériau, sur une lumière, sur des brosses. Ici, il s'agit simplement pour l'instant de faire rentre une texture dans Blender. Elle peut donc être posée arbitrairement sur une brosse.
Création de la pièce basse résolution
Cette image sera créée sur un fond transparent. Pour télécharger l'image cliquer ici.
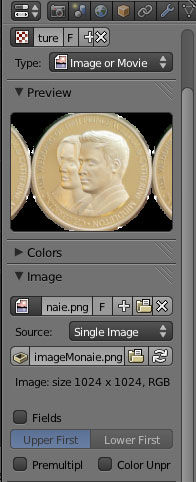
La texture est maintenant dans Blender.
Vous remarquerez qu'il y a un petit filet blanc autour du motif. Pour l'enlever, il vous faut cocher la case tout en bas à gauche du panel image qui s'appelle "Premultiply". Pour plus de détail sur le pourquoi du comment de cette option cliquez ICI
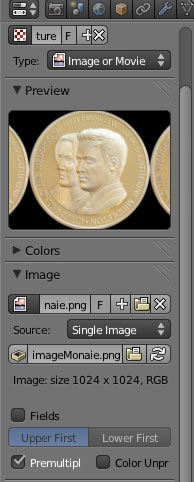
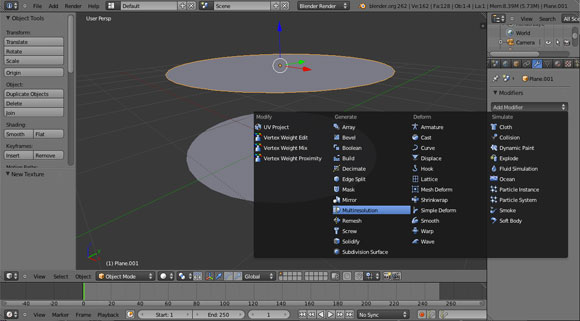
Nous allons utiliser le modificateur "Multiresolution" pour réaliser notre pièce de monnaie haute résolution.
Dans la version 2.69 ces deux options ont été supprimées. L'opération premultiplié semble se faire toute seule depuis.
Le modificateur "Multiresolution" va augmenter considérablement le nombre de subdivisions de notre "Mesh". Ainsi, celui-ci va passer de 81 vertices à 1 048 576 vertices. Voilà pourquoi nous l'appellerons haute résolution.
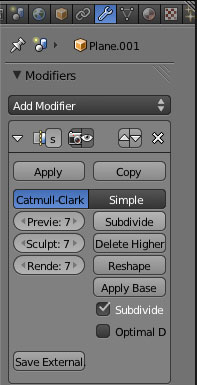
Pour rajouter des subdivisions cliquez sur "Subdivide" (A chaque niveau de subdivision vous multipliez par 7 le nombre de vertices). Pour plus d'information sur ce modificateur cliquez ICI
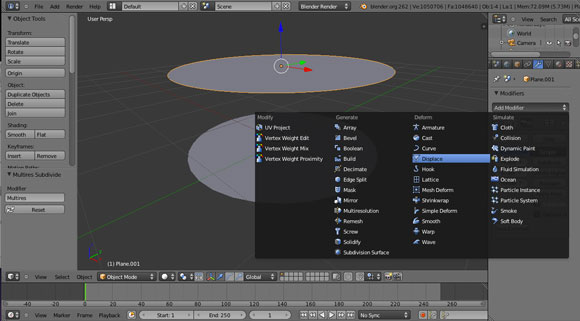
Nous allons utiliser le modificateur "Displace" pour déplacer les vertices en fonction de la texture que nous avons entrée précédemment dans Blender
Le modificateur "Displace" utilise les valeurs des pixels d'une image pour déplacer les vertices d'un mesh. Nous allons donc utiliser l'image de notre pièce de monnaie pour faire déplacer les milliers de vertices générés par le modificateur "Multiresolution".
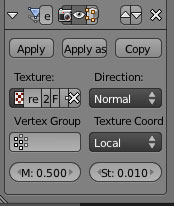
Dans l'onglet texture, nous choisirons la texture que nous avons rentrée dans Blender
Remarquez comme toutes les vertices se déplacent vers le haut pour former le motif de la pièce.
L'onglet "Strenght" permet de limiter le déplacement des vertices. Régler le entre 0.010 et 0.030 en fonction de votre image de texture.
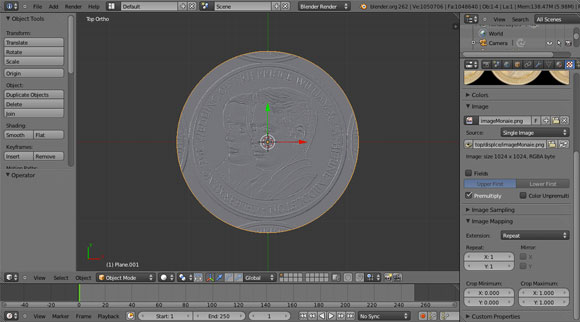
Amélioration du calage de la texture sur la pièce haute résolution.
Passez en vue de dessus
retourner dans le contexte Texture.
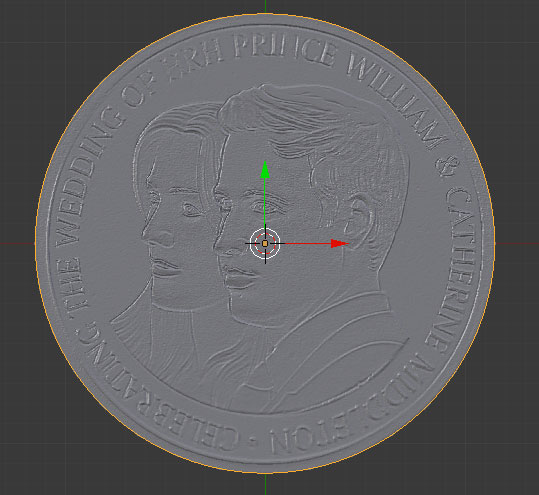
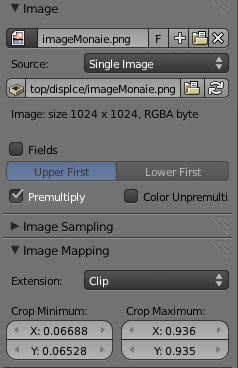
Dans le panel Image Mapping du contexte Texture, choisir "Clip" dans le menu déroulant.
- Détails -
Caler la texture au centre du mesh Haute résolution.
Voilà la texture parfaitement au centre du mesh haute résolution. Nous avons ici une magnifique pièce de monnaie , mais très gourmande en ressources. Nous allons utiliser ses normals que nous allons plaquer sur notre pièce basse résolution. Il n'y aura plus autant de vertices , mais seulement des informations de normals. Pas cher...
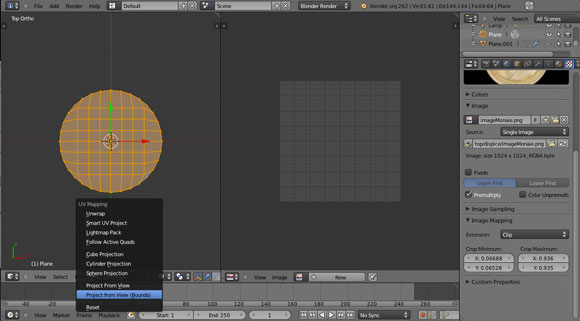
Préparation pièce basse résolution
Nous allons ici déplier notre Mesh basse résolution sur sur une image créée dans blender.
Aprés avoir masquer notre pièce haute résolution (H pour la faire disparaître Alt H pour la faire réapparaître) , couper la fenêtre d'édition de la 3D view en deux parties (comment faire)
Dans la partie de gauche basculer dans la fenêtre d'édition "UV image Editor"
Dans la partie de gauche basculer en Edit mode
Tout sélectionner (A).
Taper U - Détails -
Choisir "Project from view (bound)"
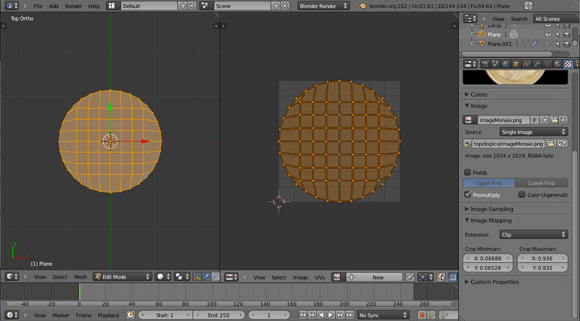
L'image se déploie sur l'Uv image editor.
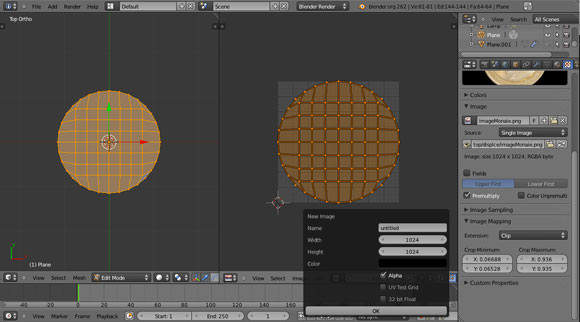
Cliquez sur New et faire OK.
Mettre une image sous le dépliage UV.
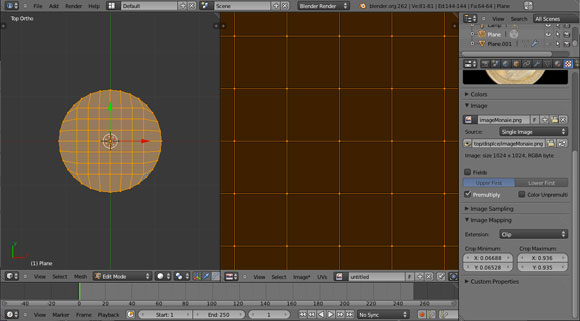
Cliquez sur New et faire OK.
Une image noir va se positionner sous le dépliage UV.
Pour revoir la totalité du dépliage, actionnez la molette.
Mettre une image sous le dépliage UV.
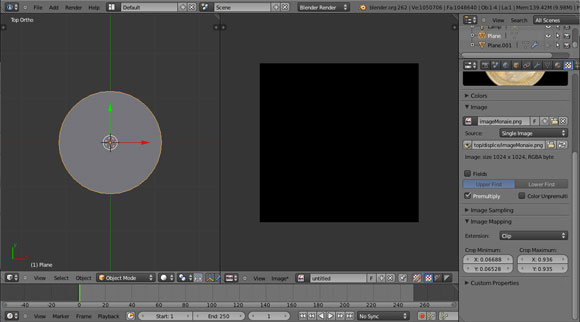
Repasser en Object Mode
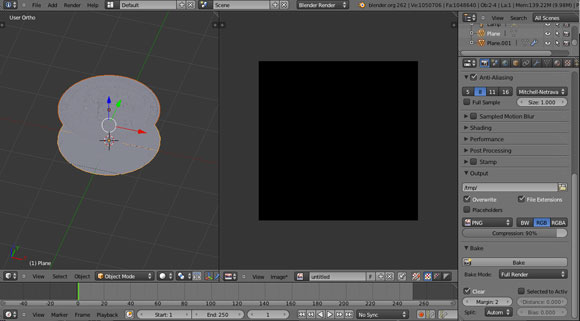
Repasser en Object Mode et faite réapparaître la pièce Haute résolution (Alt H).
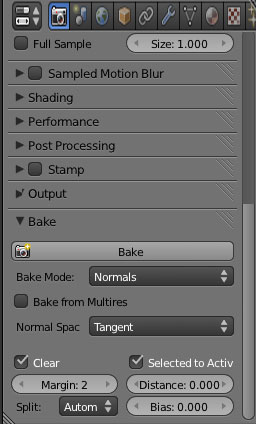
Préparation du transfert des normals de la pièce haute résolution sur la pièce Basse résolution.
Sélectionnez la pièce du haut (haute résolution) puis tout en gardant la touche Shift enfoncée sélectionnez la pièce du bas (basse résolution)
Dans le contexte Rendu de la fenêtre de propriété "Properperties" choisir render.
Dans le panel Bake choisir Normals dans le menu déroulant "bake Mode"
Cocher la case Selected To Active"
Cliquez sur l'onglet "Bake"
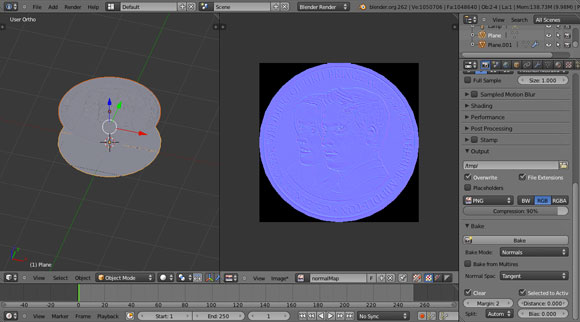
La carte des normals (normalMap) s'affiche dans l'UV image Editor.
Pensez à donner un nom à cette NormalMap. Nous l'appellerons ici normalMap
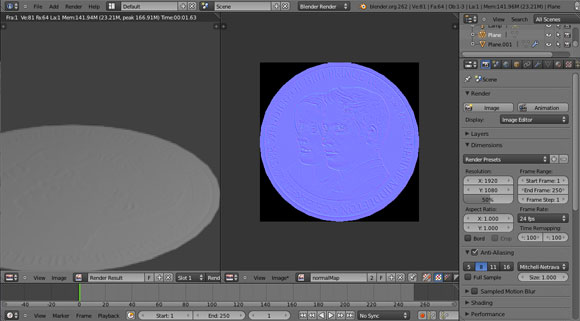
Placage de la normalMap sur la pièce basse résolution.
Nous n'avons plus besoin de la pièce haute résolution. Nous pouvons la déplacer sur un autre calque (détails).
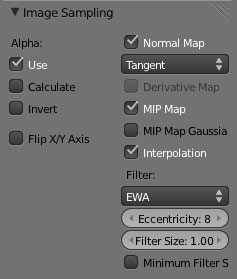
Dans le contexte texture allons au panel "image sampling", cocher "Normal Map"
Choisissons la manière dont Blender récupère les informations de l'images.
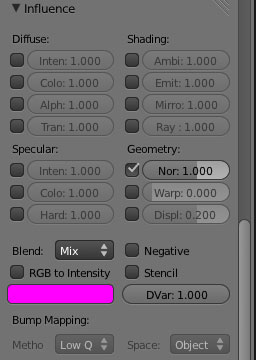
Toujours dans le contexte texture allons au panel "Influence"
La couleur de la texture ne nous intéresse pas, nous allons la décocher.
Pour les normals agissent sur les pixels de chaque face, il faut cocher "Normal" dans Geometry.
Choisissons cette texture va influencer le matériau
Vérification en faisant un rendu
Lancer un rendu.
Ce n'est pas flagrant, mais la texture est là. Il faut maintenant régler vos lumières
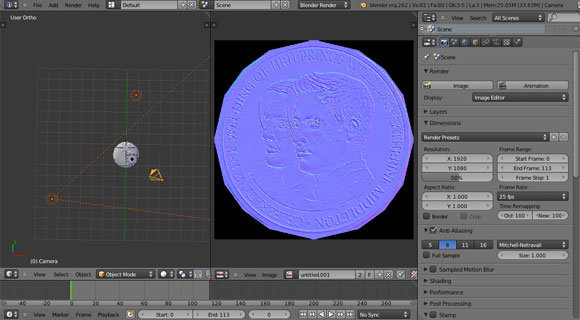
Une lumière rasante et une lumière pour déboucher les ombres.

Il n'y a plus qu'a remettre la texture image du début. Elle viendra se plaquer sur le relief.
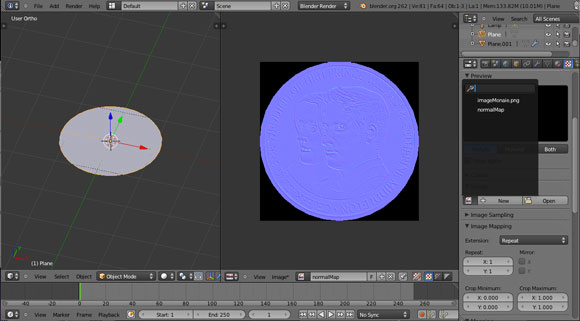
Mettez un matériau puis une texture sur la pièce Basse résolution. Choisissez une texture image et ouvrez l'image normalMap que nous avons calculée précédemment. Vous la trouverez en cliquant sur l'icône à côté de "NEW - OPEN"
Voici notre pièce de monnaie sans normal map.
Voici notre pièce de monnaie avec normal map. Les reliefs sont présents. Ils sont visibles notamment au passage de la lumière sur la surface.