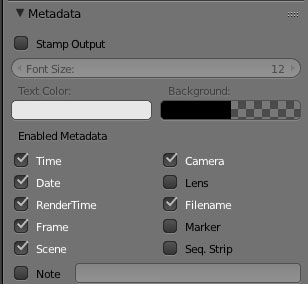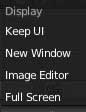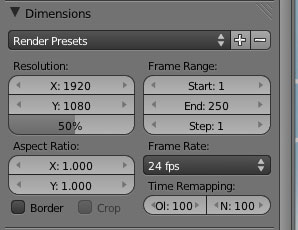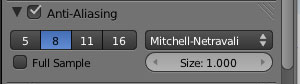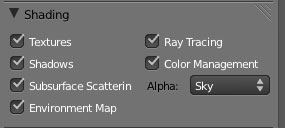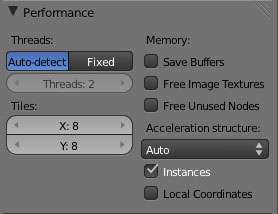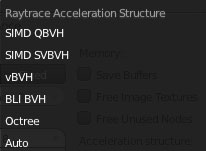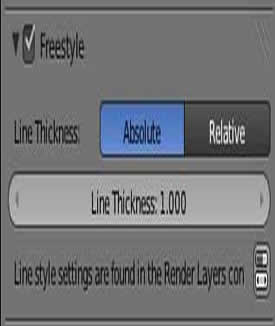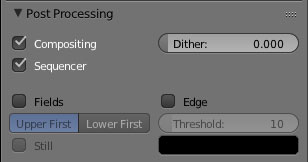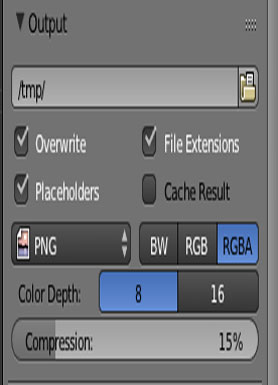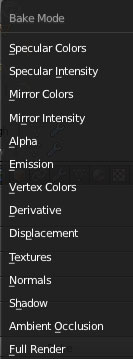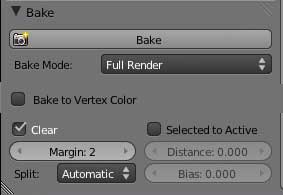La position de l'image dans l'animation
Affiche sur l'image de rendu les informations cochées.
La date et l'heure de création du rendu
Le temps de rendu de l'image
Le numéro de l'image de l'animation
Nom du fichier
Nom et position du marqueur de l'animation
Nom de la séquence
Rajoute des notes (à écrire ci-contre)
Active l'affichage des informations
Couleur du texte
Regle la couleur et la transparence du fond
Corps du texte
Pour lancer le rendu de l'image ou de l'animation
Lance le rendu de l'image
Animation: Lance le rendu de l'animation
Play : Fait jouer l'animation dans une autre fenêtre
Détermine où s'affichera le rendu
Lance le rendu sans l'afficher.
Dans une fenêtre à part Dans la fenêtre d"édition UVImage Editor
Dans la fenêtre d"édition UVImage Editor
En plein écran Dans la fenêtre d"édition UVImage Editor
En vue camera faire SHIFT B.
Seule la sélection obtenue sera rendu et cette case se cochera automatiquement.
Crop chosit de rendre seulement l'image
cadrée. Sinon elle est à l'intérieur de la résolution choisit ci-dessus.
Permet de raccourcir ou d'allonger le une animation entre les points clefs. Il est plus simple d'utiliser le "DopSheet" en sélectionnant tous les points clefs et de faire un "Scale" (S)
Donne le nombre d'image /seconde
Réglage des pixels non-carrés
Utilisé pour la télévision.
Calcule une image par étape
Image de début et de fin de l'animation
Permets de rajouter des formats vidéo
Format video standard
Pourcentage de qualité du rendu
Nombre de pixel en X et en Y
Format image / video de sortie du rendu de l'image ou de l'animation
Enregistrera les échantillons pour les utiliser lors du compositing.
Méthode de filtrage des échantillons
Nombre d'échantillons
Comme chaque pixel est carré et ne peut avoir qu'une seule couleur qui est calcuée à partir des pixels qui l'entourent, il peut apparaitre des escaliers sur les bords des lignes obliques. L'anti-Aliaising va sous échantilloner cette couleur unique en 5, 8, 11, 16 "sous-pixel"s et en extraire une moyenne.
Détermine le niveau de correction de l'anti-aliasing
Pour une hélice en mouvement par exemple, cette fonction permet de voir flou les pales de l'hélice qui tourne.
Triche sur la permanence rétinienne des objets en mouvement rapide
Indiquera au rendu comment les valeurs alpha seront traitées.
C'est le "Sky" défini dans world qui aura les valeurs alpha. C'est donc lui qui apparaitra en image de fond derrère les objets.
Le world sera transparent. (alpha à 1.000)
Gestion des couleurs automatique. Il est préférable de décocher cette option lorsqu'on travaille avec les nodes. N'existe plus sur la 2.65
Ne rend pas le "Ray Tracing"
Ne rend pas l'environnement Map
Ne rend pas les objets translucides
Ne rend pas les ombres
Ne rend pas les textures
Il est possible de ne pas rendre tous les shaders paramétrés ailleurs.
Pour utiliser au mieux les ressources de votre machine.
Réduira la quantité de mèmoire utilisée lors du rendu ce qui augmentera le temps de rendu.
Libère de la mèmoire lorsqu'il y a trop de textures à calculer dans les nodes.
Permet de libèrer de l'espace mèmoire lorsque vous avez un système de node complexe.
Type d'acceleration des calculs Raytrace
Si vous n'avez pas d'instances, décochez pour gagner de la mèmoire.
Rendra plus vite mais utilisera plus de mèmoire.
Répartis les calculs sur les diffèrents coeurs du processeur.
Correspond aux petites boites de calculs qui s'affichent lors du rendu. Changer ces chiffres peut faire gagner un temps précieux.
Meilleur rapport vitesse/utilisation Mèmoire
Semble être le plus rapide pour la pupart des rendus, mais utilise beaucoup de mèmoire.
Bien pour les scènes avec beaucoup d'éclairages
Accélère le rendu des particules
Mode par défauft automatique
Il peut arriver que vous manquiez de mèmoire pour réaliser un certain nombre de calculs. Ces options en feront gagner mais le temps de rendu sera augmenté.
Options d'amélioration du rendu
FREESTYLE
Pour règler l'épaisseur de la ligne de base (dans le mode absolute) voir ci-dessus.
Abslotute : l'épaisseur de la ligne est définie par le slider ci-dessous.
Relative : l'épaisseur de la ligne est définie par rapport à la résolution verticale de l'image.
Ainsi pour une résolution verticale de 480 pixels la ligne aura une épaisseur de 1. Pour 720 de résolution elle aura 1,5 et à 960 de 2.
Pour choisir le mode qui définira l'épaisseur de la ligne de
Lorsque vous cochez cette case, vous basculez dans le moteur de rendu Freestyle. Vous pourrez le parametrer dans le menu contextuel "Render Layers" de la fenêtre d'édition "PROPERTIES"
Freestyle est un moteur de rendu interne qui va nous permettre de réaliser des rendus non réalistes. Ainsi, à partir de votre modélisation, vous obtiendrez un rendu style illustrations avec une quantité de style de traits, genre crayonnage, à la va-vite, Manga, Comics, dessin technique, plans de recherche. Pour notre métier de scénographe, c'est un outil intéressant pour communiquer des idées sans trop de réalisme, avec quand même la possibilité de se promener dans l'espace 3D. - Détails -
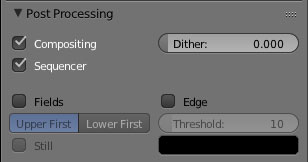
Tramage. Lorsqu'on a un dégradé de couleur, il est possible de rajouter des étapes (couleurs) entre chaque couleur, ce qui atténue les transitions entre les nuances du dégradé.
Pour avoir plus d'Arêtes aux rendu.
Pour choisir la couleur des arêtes au rendu.
En cochant Edge, les contours des Arêtes apparaitront au rendu.
Amèliore le rendu sur certain téléviseur.
Entrelacement video. par default l'entrelacement Upper first correspond au PAL.
Empèchera dans certain cas le scintillement TV
Format de fichier du rendu.
Chemin du fichier d'enregistrement.
Format du fichier
Enregistre le cache du dernier endu dans un dossier choisit dans Preference-file-Render Cache.
ATTENTION, ce dossier est un fichier caché sur MAC OSX. Aprés avoir démarré l'application "onyx" cliquer sur "paramètres" puis cocher la case "Afficher les fichiers et dossiers cachés". Puis allez au dossier "Temp/ qui se trouve à la racine du HD
N'écrira pas l'extension du fichier
Option colorimétrique.BW pour Noir et Blanc. RGB et RGBA pour les informations de transparence en plus.
Profondeur des couleurs : Nombre de bits utilisés pour la couleur d'un pixel.
Réécrira par dessus un fichier du même nom.
A utiliser dans le cas de calcul de diffèrentes parties d'une animation par plusieurs ordinateurs. Créera le fichier avant de calculer l'image
Peut influencer la qualité du rendu en fonction du format de fichier.
Sélectionne les cartes uv à calculer
Carte de l'Ambiant occlusion
Rendra les ombres sur un dépliage uv. Elle pourront ainsi etre utilisées ou modifiées. - Détails -
Rendra sur un dépliage uv l'ensemble des lumières, imbrages, textures etc.. d'un objet. Faire un rendu avant de lancer le bake.
Permet de rassembler rapidement tous types de texture (images et procedurales)sur un dépliage uv - Détails -
Carte des "Displaces"
Rendra la valeur de l'alpha sur le dépliage uv de l'objet.
Carte de l'intensité des réflexions
Carte des emissions de particule
Créé automatiquement la carte des couleurs réalisées avec le mode Vertex Paint - Détais -
Carte de l'intensité de la speculaire
Carte de la couleur de la speculaire
Carte de la couleur des réflexions
Distance maximale de l'objet actif à tout autre objet
Utilise tous les objets selectionnées
Amèliore la liaison entre les bords de chaque carte UV
Efface l'image de fond avant de lancer le Bake
Lance le calcul
Pour gagner du temps de rendu
Des objets éloignés dans une animation, des motifs sculpturaux, des textures compliquées n'ont pas besoin d'avoir beaucoup de "Mesh" , ce qui prend du temps à calculer . Bake va nous permettre de venir plaquer une image 2D sur un maillage épuré et développé (unwrap). Ainsi, chaque shadeur pourra avoir sa carte uv, une carte de normals "normal map" servira a donner l'impression de relief, etc... . C'est un peu fastidieux à mettre en oeuvre, mais il s'agit d'un investissement à haut rendement notamment pour les jeux.
Choisir de faire une sortie en séquence vidéo (quickTime ou Avi) ou de faire une sortie en fichier d'image présente des avantages et des inconvénients pour chacun des choix. Choisir la séquence vidéo permet d'obtenir un rendu rapide utilisable tout de suite en un seul fichier, mais après 3heures de calculs votre ordinateur "Plante", vous avez perdu 3 heures... En revanche, le choix de fichier d'image est plus fastidieux de mise en oeuvre: un dossier avec plein d'images, un logiciel qui permet de lire les séquences d'image doivent être utilisés- Vous pouvez d'ailleurs télécharger un logiciel Open Source pour lire vos fichiers d'images DJV View - mais si votre ordinateur plante vous pouvez reprendre les calculs à l'image où votre ordinateur s'est arrêté.
"Render" (rendu)
Le rendu c'est l'image finale que calculera Blender lorsque vous aurez terminé de régler tous les paramètres de votre image ou de votre animation..
Il s'agit ici de régler les paramètres du moteur de rendu interne et de base de Blender celui qui s'affiche ici est celui par défaut. C'est dans ce contexte que vous règlerez également les autres moteurs de rendu comme Freestyle ou cycles.
Pour règler les paramètres du rendu