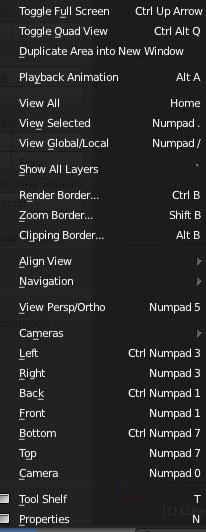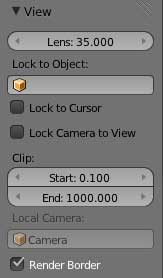Les items du menu view, permettent de visualiser et de naviguer à travers les objets présents sur la vue 3D de la fenêtre de propriété 3DView selon un angle de vue précis. Elle servent également à localiser les objets que l'on modélise.
VIEW
Lorsqu'on bouge la vue, on n'agit pas sur les objets , mais sur la vue qu'on en a. Cette vue va nous permettre de nous positionner pour réaliser un certain nombre de taches.
Il faut le plus possible rester dans les vues orthogonales.
Pour naviguer dans une vue 3D nous avons à notre disposition , comme dans le monde réel, la possibilité de
Faire un panoramique SHIFT bouton milieu souris enfoncé glisser, déplacement gauche droite ou droite gauche
Faire une orbite bouton milieu souris enfoncé glisser, on tourne autour de la vue
Faire un zoom. molette milieu souris , on se rapproche ou on s'éloigne de la vue.
SOURIS
|
Bouton central déplace dans toute les directions la vue courante.
|
Molette Zoom sur la vue courante
|
Ctrl-Souris Bouton Central Zoom sur la vue courante
|
Shift-Souris Bouton Central déplace la vue courante
|
SHIFT-C Centrer et zoomer la vue sur tous les objets présents sur la scène
|
SHIFT-B puis clic droit sélection boite Amène la zone sélectionnée au premier plan
|
H En Mode Édition de Mesh : Cache les sommets/faces sélectionnés
|
SHIFT-H En Mode Édition Mesh : Cache les sommets non sélectionnés
|
CTRL ALT Q FAIRE APPARAITRE LES 4 VUES :
|
ALT CTRL molette appuyée pivot sur Y view |
ALT SHIFT molette appuyée pivot sur X view |
|
|
|
PAVÉ NUMÉRIQUE
|
Vue de Face Numpad 1 - Vue arrière CTRL-Numpad 1
|
Vue Côté Droit Numpad 3 - Vue côté Gauche CTRL-Numpad 3
|
Vue du dessus Numpad 7 - Vue de dessous CTRL-Numpad 7
|
| Rotation du point de vue sur la gauche Numpad 4 |
| Rotation du point de vue sur la droite Numpad 6 |
| Rotation du point de vue vers le haut Numpad 8 |
| Rotation du point de vue vers le bas Numpad 2 |
|
Bascule vue orthogonale // vue en perspective Numpad 5
|
Zoom avant Numpad +
|
Zoom arrière Numpad -
|
Affiche l'objet sélectionné en vue Locale (cache les autres) Numpad /
|
Zoom sur l'objet sélectionné Numpad . (le point)
|
Basculer a l'arriere de la vue courante: Numpad 9
|
|
|
|
|
Affiche ou masque le panneau "properties" de la fenêtre 3D view (ne pas confondre avec la fenêtre d'éditions " properties". - Détails -
Affiche ou masque le panneau 'tool shelf" - Détails -
Affiche le point de vue camera : Pavé numérique : 0
Affiche le dessus de la scène : Pavé numérique : 7
Affiche le dessous de la scène - Pavé numérique : CTRL 7
Affiche la face de la scène - Pavé numérique : 1
Affiche le dessous de la scène - Pavé numérique : CTRL 1
Affiche la droite de la scène - Pavé numérique : 3
Affiche la gauche de la scène - Pavé numérique : CTRL 3
Affiche toutes les lignes parallèles (vue orthogonale) ou Affiche toutes les lignes en perspective - Explications
Options vue de la scène et de ses objets - voir le sous-menu "Align View"
Affiche la coupe d'un élément avec le pointeur carré
Affiche en gros plan l'élément sélectionné avec le pointeur carré
Affiche le contenu de tous les calques
Détermine la zone où sera rendu en direct l'image. Fonctionne avec Cycles et avec l'item "Rendered" du Viewport Shading- Pour le désactiver, cocher la case "Render Border" dans le panel View du PanneauN
Isole et affiche l'élément sélectionné dans sa totalité
Affiche en gros plan l'élément sélectionné (vue de sélection)
Affiche l'ensemble des éléments présents sur la scène.
Lance l'animation
Crée une nouvelle fenêtre indépendante. Pour travailler sur un autre moniteur par exemple.
Découpe la fenêtre en 4 vues (front, top, camera, rignt) - Détails -
ctrl flèche du haut - Agrandit la fenêtre active (pour revenir faire ctrl flèche bas) - Détails -
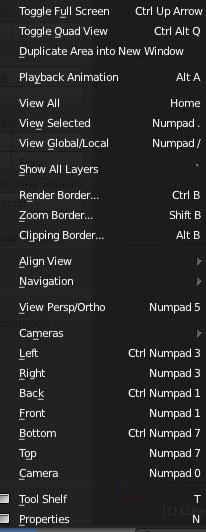
ATTENTION À NE PAS CONFONDRE AVEC LE POINT DE VUE CAMÉRA
En effet les vues de l'espace de travail 3D sont gérées comme une caméra. Les réglages ressemblent à ceux qu'on a pour le réglage du point de vue caméra.
Précise le nom de la caméra active
Clipping" end : détermine la limite de la fin de la vue - Détails -
"Clipping" start : détermine la limite de début de la vue - Détails -
Lorsqu'on est en vue caméra, permet de naviguer autour de l'objet sans le perdre.
Assigne le curseur 3D comme le centre de rotation permanent de la vue.
Assigne un objet pour qu'il reste au centre de la vue et comme le centre de rotation permanent de la vue.
Modifie la Focal de l'objectif lié à l'observation de la vue.
Le render border permet de ne rendre qu'une partie de l'image en faisant , dans le mode camera un SHIFT B pour sélectionner la partie de la vue caméra à rendre. Avec cette option il est possible de garder la sélection même hors de la vue caméra. Pratique en mode cycles lorsque RENDERED est activé dans le ViewPortShading. Pour activer le render border pour le rendu il vous faudra cocher la case du panel DIMENSIONS" du contexte RENDER de la fenêtre d'édition PROPERTIES - Voir --