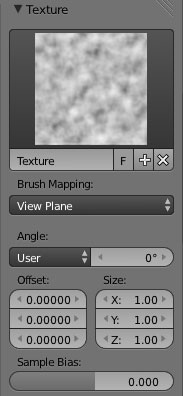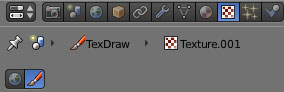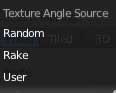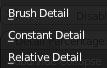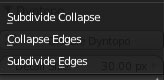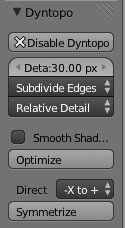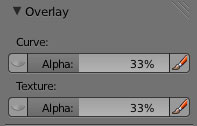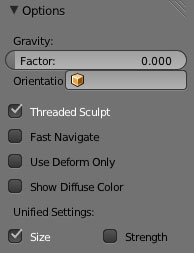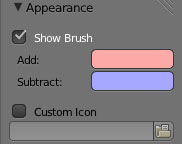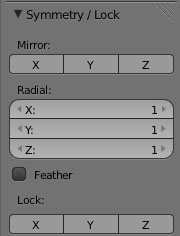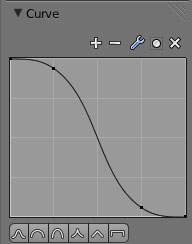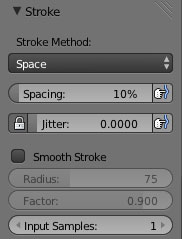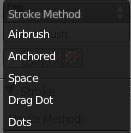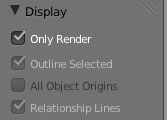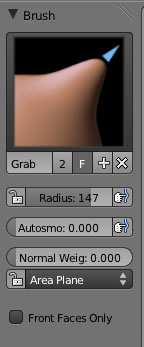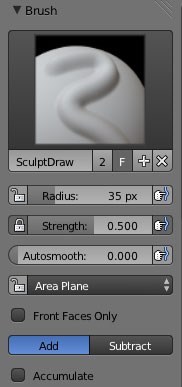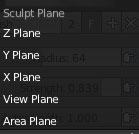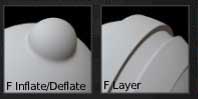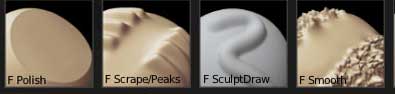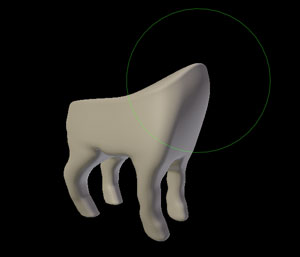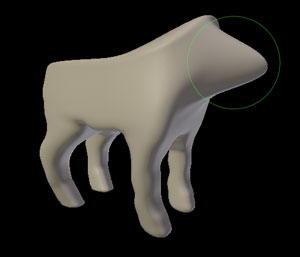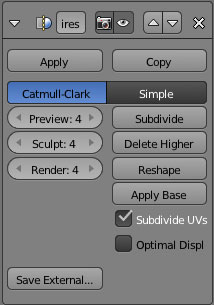Sculpt Mode
Le sculpt Mode est un véritable outil de modelage. Pour ceux qui connaissent le travail de la terre, cet outil vous rappellera les sensations propre à la tendresse de la terre, sans être obligé de mettre une blouse .
En scénographie le sculpt mode sera utilisés pour certaines parties des maquettes numériques qui ont besoin d'être vieillis ou abimés.
Texture
Vous pouvez ainsi créer une nouvelle texture.
Lorsqu'on fait du modelage dans la vraie vie, on utilise parfois des tampons, des éponges naturelles, des papiers de verre, enfin tout ce qui peut venir créer de petits accidents de surfaces pour donner un peu de volume et de matière.
Dans Blender nous allons pouvoir créer nos propres tampons avec les textures.
Ajoute une nouvelle Texture. Par défault nous avons la texture procédurale "Clound"
Mais on peut charger d'autre texture en passant par la fenêtre Properties et cliquer sur l'icone Brosse
Calage de la texture sur l'objet
Un angle aléatoire
Un angle qui suit la souris
L'angle de la vue
Oriente la texture par rapport au type de référence d'angle (voir ci-contre)
Brush mapping: Comment la brush s'applique
Stencil: Utilisera la texture comme un masque - Voir
Random:
s'appliquera au hasard
3D: va recouvrir toute la surface de l'objet
Tiled: raccorde les coups de brosses
Area Plane: s'appliquera par rapport aux faces
View Plane: S'appliquera par rapport à la vue
Valeurs supplémentaires d'échantillonnage de la texture. Améliorera sa définition.
En augmentant les coordonnées de l'objet , la surface de la texture diminue et inversement.
Topology Dynamique
Lande la Topologie Dynamique
Crée une symétrie par rapport à l'axe défini
ci-dessus
Direction de l'axe où sera créé la symétrie
La brosse rajoutera des vertices là où elle s'appliquera
Rajoute des vertices quelque soit le zoom opéré sur le mesh.
Rajoute des vertices en fonction du zoom opéré sur le mesh.
Fait les deux methodes plus bas.
La brosse ne fera que déplacer des vertices sans en rajouter
Optimise la sculpture
methode d'application de la brush
Méthode d'appliation des détails
Lissera les faces créés.
La topologie dynamique permet de créer des vertices directement à l'aide des brosses du sculpt mode. C'est un outil d'appoint qu'il faudra manier avec prudence, car il pourra vite saturer votre machine.
Taille des vertices crées. Plus le chiffre est grand moins il y aura de vertices crées et inversement.
Tirette Option
Overlay
Affichera ou n'affichera pas l'intérieur du curseur de la brosse. Permet de mieux voir la brosse.
L'alpha règlera la transparence de la texture qui s'affiche sur la 3DView. Le pinceau permettra de voir ou de ne pas voir la texture sur la 3DView au moment où elle peint.
L'alpha règlera la transparence de l'intérieur de la brosse. Le pinceau permettra de voir ou de ne pas voir l'intérieur de la brosse au moment où elle peint.
Affichera ou n'affichera pas la texture sur la 3Dview
Raccourcis clavier
Change le mode d'application de l'outil A
Change la taille de la brosse F
Change la force de la brosse Shift
Change l'orientation de la brosse CtrlF
Bascule en mode Vertex Paint V
TYPE DE BROSSE
Draw D
Smooth S
Pinch P
Inflate I
Grab G
Layer L
Flatten T
Symmetrie en X : X
Symmetrie en Y:Y
Symmetrie en Z:Z
Panneaux des propriétés N
Apparence de la brosse
Change la couleur du curseur de l'outil de la View 3D lorsqu'on enlève de la terre.
Change la couleur du curseur de l'outil de la View 3D lorsqu'on rajoute de la terre.
Affiche ou n'affiche pas la brosse
Permets de charger une autre forme du curseur de l'outil.
Symétrie Miroir et symétrie Radial de l'outil
L'outil est appliqué en symétrie miroir par rapport à un axe.
L'outil est appliqué en symétrie radial par rapport à un axe de rotation.
Oblige a sculpter que sur certain axe.
Ralenti l'ajoute de terre au contact du point de symétrie.
Curve - Modification de la forme de bases des outils.
Réglage de vue de la courbe
Section de la forme de l'outil.
Preset de forme.
STROKE Manière d'appliquer l'Outil
Optimise la sculpture
Va tamponner l'outil de manière aléatoire autour du chemin suivit par la souris. La valeur 0.000 correspond à tamponner en ligne droite.
Smooth Stroke, permet d'utiliser notre outil pour tracer de belles courbes. Et c'est bien pensé, car dans la vraie vie, c'est la qualité de la continuité du frottement et la souplesse du poignet qui nous permet de tracer des courbes régulières. Ici on peut rentrer un rayon et un "factor" . Et rajouter des samples pour plus de précisions.
Mode d'application de l'outil
Espacement des coups d'outils. A 1% l'outil semble s'appliquer en continue.
Projette des morceaux de terre de l'outil en coup successif à la manière d'un aérographe.
On va pouvoir rajouter une quantité de terre à un endroit bien précis juste en reculant la souris.
La brosse sera appliqué comme une série de point espacé par le paramètre "spacing"
Projette un morceau de terre qu'on va pouvoir déplacer avant de relever le clic gauche de la souris.
Projette des morceaux de terre de l'outil à chaque déplacement de la souris.
Mise en oeuvre

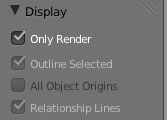
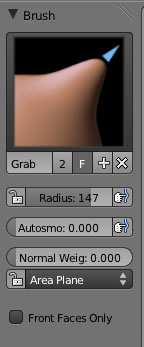

Sculpt mode - TIRETTE Tools
Nom de l'outil
Forme des brosses ou morceaux de terre enlevés ou ajoutés.
Forme de base des quantités de terre rajoutées
Ajoute de la terre
Chaque coup d'outil au même endroit aura un effet d'accumulation de la terre.
Choisi l'axe sur lequel agira notre outil.ATTENTION Il faut prendre en compte l'axe Locale de l'objet.
Lisse la terre rajoutée. automatiquement
Rayon de l'outil - Voir le cercle lié à la souris
L'outil ajoutera ou enlèvera plus de terre.
ne sculptera pas les faces situées derrière l'objet
Enlève de la terre (en maintenant la touche CTRL on ajoute de la terre)
Ne va rajouter ou enlever de la terre que sur l'axe des Z
Ne va rajouter ou enlever de la terre que sur l'axe des Y
Ne va rajouter ou enlever de la terre que sur l'axe des X
Rajoutera ou enlèvera de la terre par rapport à la vue
Rajoutera ou enlèvera de la terre par rapport à la normal de la surface
Blob : Cette brosse va créer une série de formes sphériques sur les maillages survolés. Avec substract on obtient des cuvettes.
Options Pinch:
Brush : Va déplaçer les vertices vers l'intérieur ou vers l'extèrieur Option Trim:
Clay : C'est la brosse de base qui permet d'ajouter ou d'enlever de la terre grossièrement. Elle permet également de lier des maillages discontinus.
Crease : En rapprochant les sommets et en pinçant les vallées, on va créer des crevasses tranchantes et effilées.
Draw : va déplacer les vertices vers l'intérieur ou vers l'extérieur en fonction de la moyenne de leur normal.
Raccourcis : D
Fill/Deepen : Rempli ou creuse en tenant compte des vertices situées de chaque coté de la brosse. Idéale pour remplir une crevasse.
Option Trim:
Flatten : En modelage il est parfois utile de passer un racloir ou un rouleau sur la terre pour obtenir des surfaces planes. Voici la brosse qui remplira cette fonction. .Option Trim:
Grab : Les sommets attrapés par cette brosse vont se déplacer tout en étirant les vertices liées comme le ferait le proportionnal editing.
Normal Weight: Contraint +/_ à suivre la direction des normals
Inflate/deflate : La brosse va repousser vers l'intérieur les sommets du maillage selon la direction de leurs normals . En décochant la case "substract", l'effet inverse se produira.
Layer : Rajoute de la terre par couches bien ordonnées et avec des bords droits sur les quatre côtés. C'est très utile pour démarrer une forme précise à en utilisant ce bloc régulier de terre
Option Height:
Pinch/Magnify : Pour obtenir des petits murets fin, genre crête, il faut pincer la terre entre ses doigts, ou couper délicatement le surplus au couteau. Lorsque vous passez le curseur de cette brosse sur une excroissance, les maillages situés de part et d'autre du curseur vont se rapprocher de celui ci comme le ferait un aimant. En cochant la case "Substract" on aura l'effet inverse en obtenant des genres de plissure à l'endroit du passage de la brosse
Polish : applani les vertices-
Option Trim:
Scrape/Peaks : Rajoutera ou enlèvera des vertices au dessus ou au dessous des surfaces adjacentes.
Option Trim:
SculptDraw : Cette brosse permetra de sculpter votre maillage avec légèreté en repoussant les sommets vers l'extérieur ou en les tirant vers l'intérieur en cochant la case "substract"
Smooth : Nous avons ici un smooth géométrique ( - Détails ) qui va corriger les maillages qui présentent entre eux des angles vifs .
Snake/Hook : Cet Hameçon va littéralement accrocher un sommet et l'étirer très loin. Pour cela il faudra avoir une bonne subdivision.
Normal Weight: Contraint +/_ à suivre la direction des normals
Mask :permet d'oculter certaines partie de l'objet où la brosse n'aura pas d'effet. Voir également dand le header, le menu mask.
Thumb :Déplacera les vertices dans le sens du déplacement de la brosse tout en l'aplatissant.
Twist : Avec cette brosse on va pouvoir faire tourner le maillage sur lui-même.
Nudge : Déplacera les vertices dans le sens du déplacement de la brosse.
Les brosses 'Brush" peuvent être aux ébauchoirs ou aux mirettes utilisés pour le travail de la terre. La difficulté va être de savoir dans quelle direction les utiliser, quelles tailles prendre et à quelle force les appliquer. Blender a tout prévu...
Certaines brosses ont des options supplémentaires.
Cocher dans le panneaux N de la 3D view l'item Only renderer.
L'objet est prêt à être modelé.
Choisir l'outil approprié. Voir les outils en détails ci-dessous.
Cliquez et gardez enfoncé la souris sur l'objet et déplacez-vous dans l'espace.
En relâchant la souris et en recommençant l'opération....
Le modelage a pour particularité de pouvoir rajouter ou d'enlever de la matière, contrairement à la taille directe (marbre, granit, polystyrène, etc.) dans laquelle on ne fait qu'enlever de la matière.
Les objets réalisés dans le sculpt mode sont gourmands en ressources, car ils peuvent avoir de nombreux "vertices". Il est recommandé d'utiliser les normal map lorsqu'on a terminé de sculpter un objet qui sera intégré dans un décor plus large. - Détails -
D'autres réglages sont disponibles dans le header du sculpt mode - Détails -